今天图老师小编给大家介绍下Photoshop快速调出照片艳丽的纯色调,平时喜欢Photoshop快速调出照片艳丽的纯色调的朋友赶紧收藏起来吧!记得点赞哦~
【 tulaoshi.com - PS相片处理 】
制作的时候有任何疑问可以加作者的QQ:284310661。



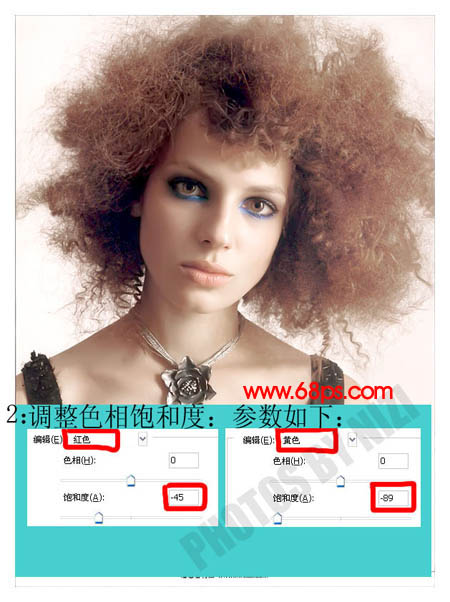



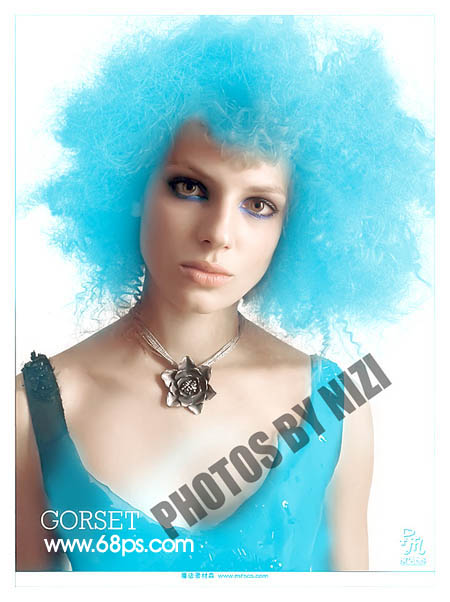
来源:http://www.tulaoshi.com/n/20160201/1526375.html
看过《Photoshop快速调出照片艳丽的纯色调》的人还看了以下文章 更多>>