图老师电脑网络栏目是一个分享最好最实用的教程的社区,我们拥有最用心的各种教程,今天就给大家分享Photoshop打造红色古典美女的教程,热爱PS的朋友们快点看过来吧!
【 tulaoshi.com - PS相片处理 】
本教程重点介绍红色古典纹理背景的制作方法。其中用到滤镜及笔刷等,制作的非常细致。人物部分不需要太多处理调整好颜色即可。





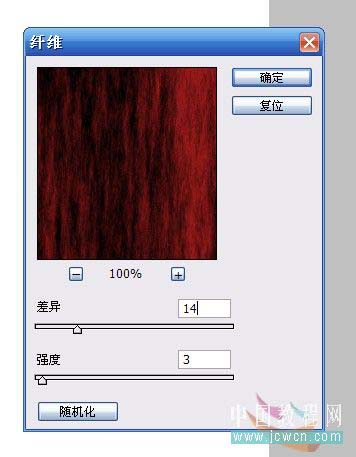
7、分别调整背景层副本和背景层副本2的透明度,目的是使纤维淡一些。若有若无。效果如下:
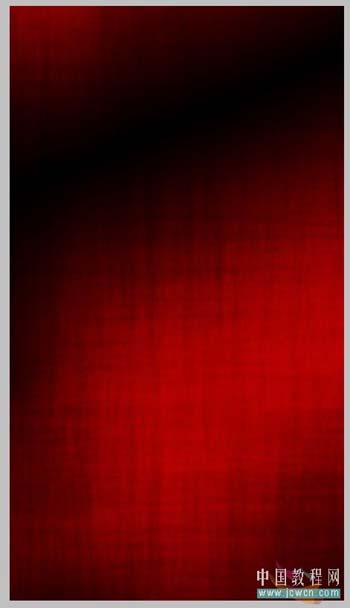
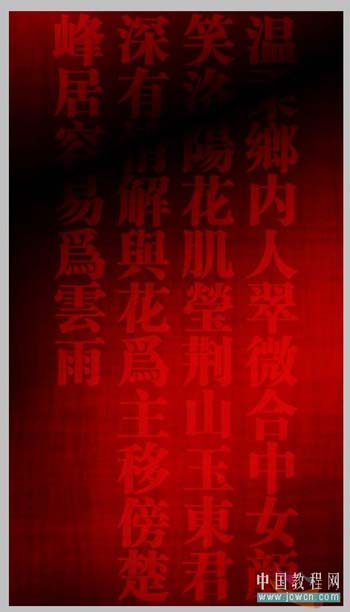

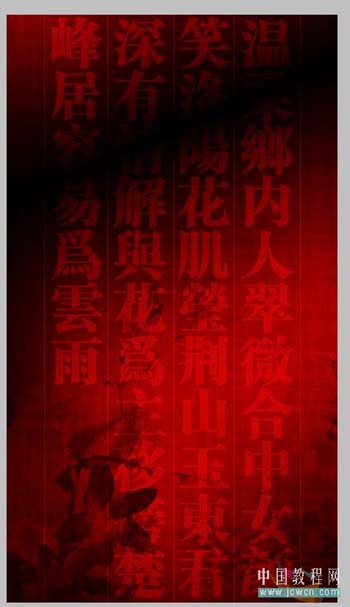
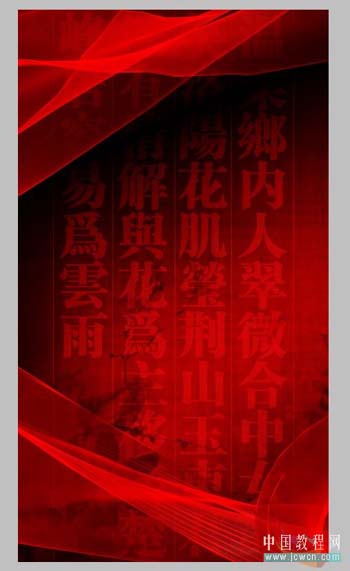
13、找墨迹素材,加上去(这个素材网上还是比较多的)。
(本文来源于图老师网站,更多请访问http://www.tulaoshi.com/psxpcl/)
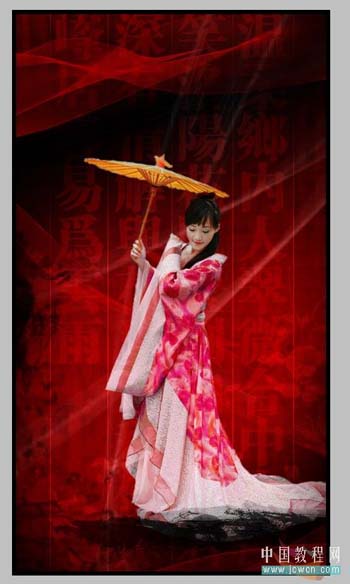
15、感觉似乎要加些什么,比如签名什么的,于是合并所有图层,复制一层。然后扩大画布,我扩大到了600*800。背景层填充黑色。上面复制出来的那层,调节一下位置。随意。
16、加上装饰。就完成了。

来源:http://www.tulaoshi.com/n/20160201/1526399.html
看过《Photoshop打造红色古典美女》的人还看了以下文章 更多>>