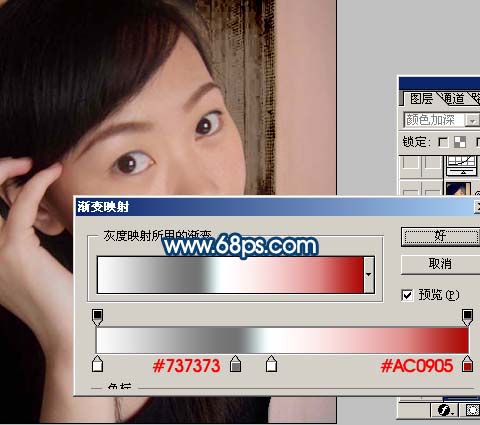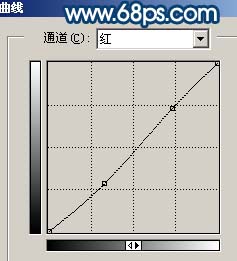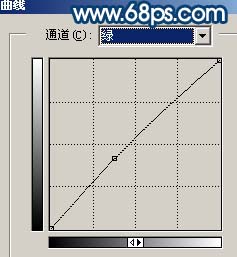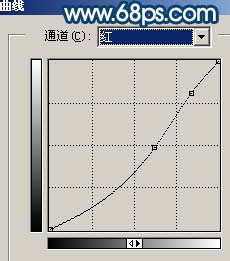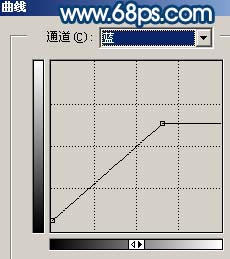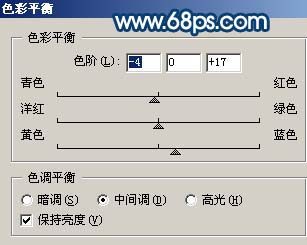【 tulaoshi.com - PS相片处理 】
教程原图色彩比较单一,调色的时候可以分开来调,最好把背景色调调得有点对比的色彩。这样人物就显得比较鲜明。
原图

最终效果

1、打开原图素材,按Ctrl + J把背景图层复制一层,图层混合模式改为“滤色”,图层不透明度改为:50%,效果如图1。

图1 2、创建渐变映射调整图层,颜色设置如图1,确定后把图层混合模式改为“颜色加深”,用黑色画笔在图层蒙版上把人物部分擦出来,效果如图3。
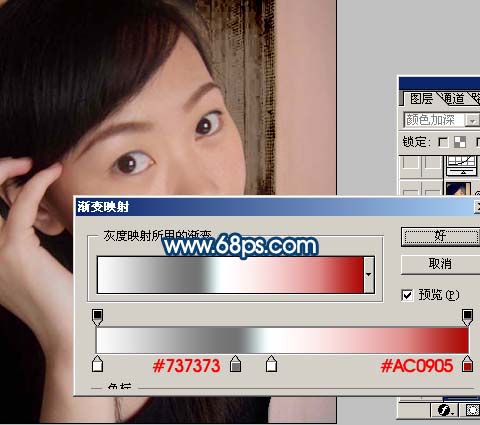
图2

图3 3、创建曲线调整图层,参数设置如图4-6,效果如图7。
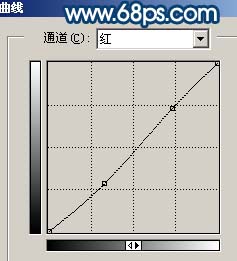
图4
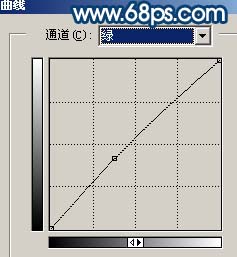
图5

图6

(本文来源于图老师网站,更多请访问http://www.tulaoshi.com/psxpcl/) 图7 4、新建一个图层,填充颜色:#010333,然后把图层混合模式改为“排除”,效果如图8。

图8 5、创建亮度/对比度调整图层,参数设置如图9,效果如图10。

图9

图10 6、新建一个图层,盖印图层,简单的给人物磨下皮,效果如图11。

图11 7、新建一个图层,盖印图层,简单的用加深/减淡工具把人物五官部分轮廓加深一点,如图12。

图12 8、按Ctrl + Alt + ~ 调出高光选区,新建一个图层填充白色,然后把图层不透明度改为:30%,效果如图13。

图13 9、新建一个图层,盖印图层,适当的把图层锐化一下,如图14。

图14 10、新建一个图层填充颜色:#01002D,然后把图层混合模式改为“排除”,效果如图15。

图15 11、创建色相/饱和度调整图层,参数设置如图16,效果如图17。

图16

图17 12、创建曲线调整图层,对红色及蓝色通道进行调整,参数设置如图18,19,效果如图20。
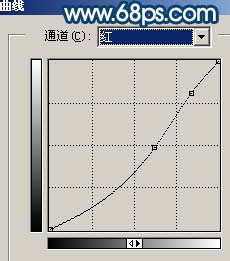
(本文来源于图老师网站,更多请访问http://www.tulaoshi.com/psxpcl/) 图18
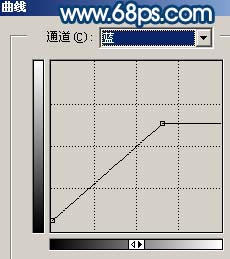
图19

图20 13、创建色彩平衡调整图层,参数设置如图21,效果如图22。
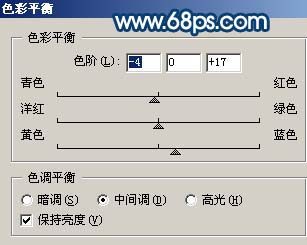
图21

图22 14、再创建曲线调整图层,参数设置如图23,效果如图24。

图23

图24 15、最后整体调整下颜色,修饰下细节,完成最终效果。

图25