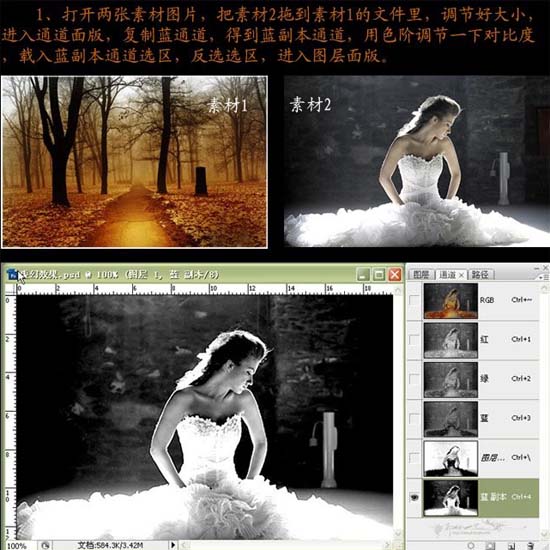【 tulaoshi.com - PS相片处理 】
最终效果

(本文来源于图老师网站,更多请访问http://www.tulaoshi.com/psxpcl/) 素材1

素材2

1、打开两张素材图片,把素材2拖到素材1的文件里面,调节好大小,进入通道面板,复制蓝色通道,得到蓝色副本通道,按Ctrl + L调整下副本的对比度,然后按Ctrl点副本通道调出选区,按Ctrl + Shift + I反相,然后进入图层面板。
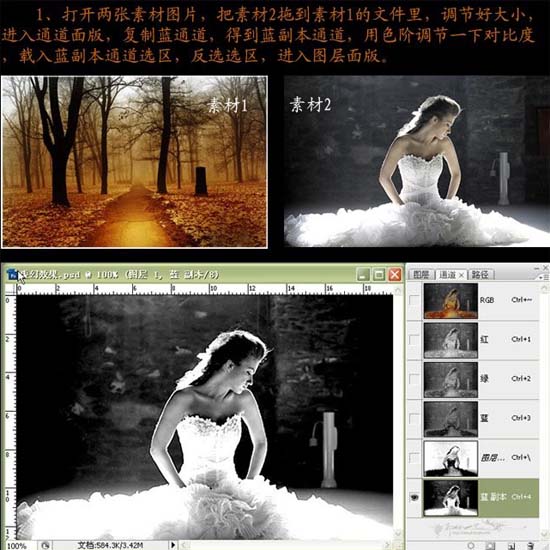
2、对图层2添加图层蒙版。

6、新建一个图层,用白色画笔画星星。

7、新建一个图层,选择画笔工具,然后载入蝴蝶翅膀笔刷,给人物加上翅膀,添加图层蒙版用黑色画笔涂去不需要的部分。如果你还没有蝴蝶笔刷可以到本站的笔刷下载区查询下载。

8、创建曲线调整图层,参数设置如下图。

(本文来源于图老师网站,更多请访问http://www.tulaoshi.com/psxpcl/)9、最后打上文字,完成最终效果。

(本文来源于图老师网站,更多请访问http://www.tulaoshi.com/psxpcl/)