图老师电脑网络栏目是一个分享最好最实用的教程的社区,我们拥有最用心的各种教程,今天就给大家分享Photoshop把人物照片处理成木偶效果的教程,热爱PS的朋友们快点看过来吧!
【 tulaoshi.com - PS相片处理 】
本教程制作的效果非常有创意,把人物的关节部分处理成类似木偶对接的效果。有种类似木偶的效果。之前有类似教程详细介绍过。可以参考教程:Photoshop把真人转成可爱的木偶。





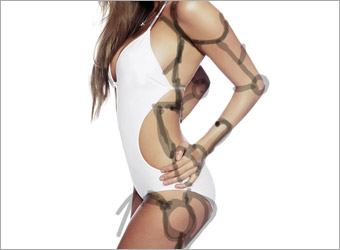







来源:http://www.tulaoshi.com/n/20160201/1526449.html
看过《Photoshop把人物照片处理成木偶效果》的人还看了以下文章 更多>>