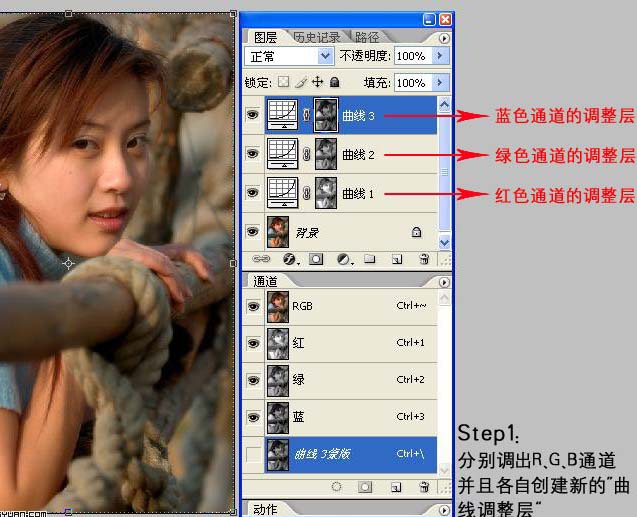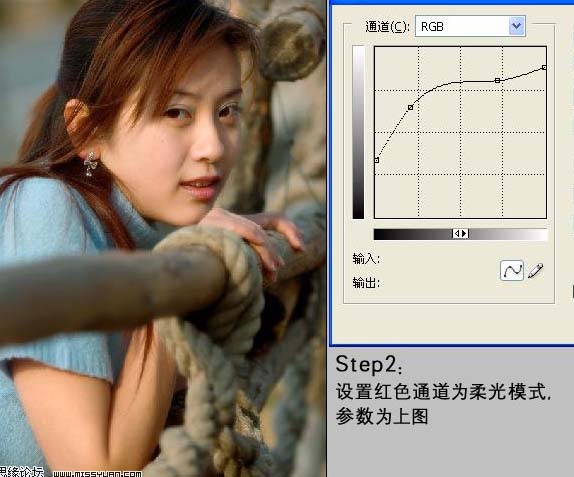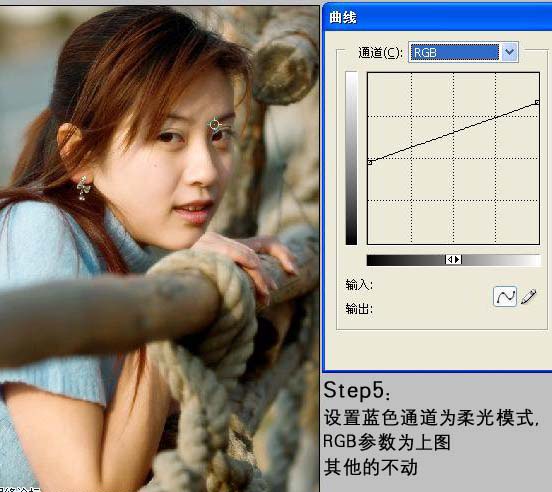【 tulaoshi.com - PS相片处理 】
原图

最终效果

(本文来源于图老师网站,更多请访问http://www.tulaoshi.com/psxpcl/)1、打开原图素材,按Ctrl + 1调出红色通道选区,创建曲线调整图层,按Ctrl + 2调出绿色通道高光选区,创建曲线调整图层,再按Ctrl + 3调出蓝色通道高光选区,创建曲线调整图层。
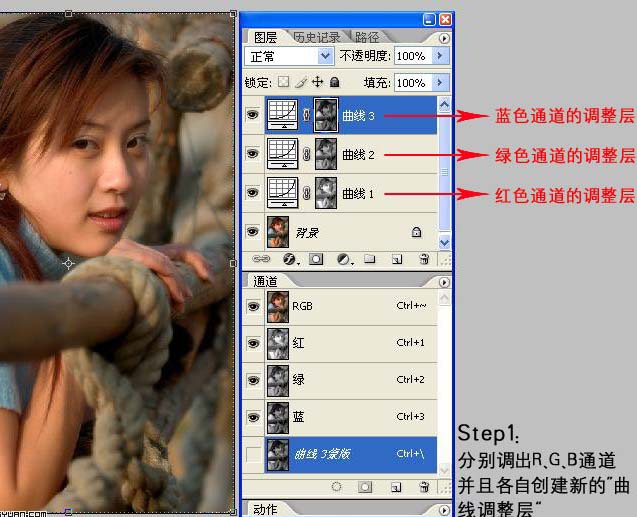
2、双击红色通道曲线调整图层,曲线设置如下图,确定后把图层混合模式改为“柔光”。
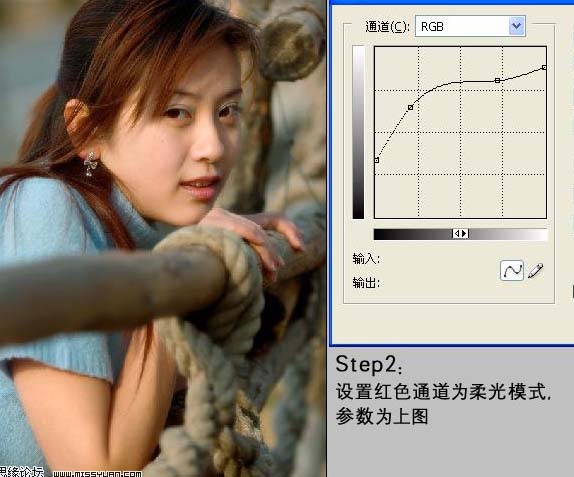

4、绿色通道曲线调整图层,曲线参数设置如下图,确定后把图层混合模式改为“柔光”。

5、蓝色通道曲线调整图层,曲线参数设置如下图,确定后把图层混合模式改为“柔光”。
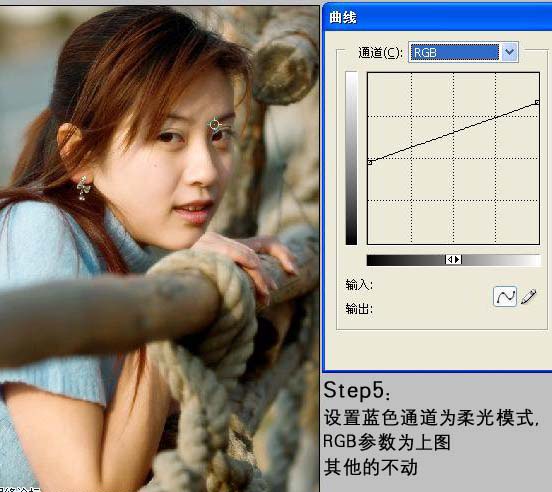
6、再创建曲线调整图层,参数设置如下图。



(本文来源于图老师网站,更多请访问http://www.tulaoshi.com/psxpcl/)9、这一步是保留暗部细节,用魔术棒工具,容差设置为20,在最暗部点选,并且右键选择“选取相似”。

10、按Ctrl + Alt + D羽化5个像素。

11、单击蒙版,用灰色#6D6E71填充。

最终效果。

(本文来源于图老师网站,更多请访问http://www.tulaoshi.com/psxpcl/)