有了下面这个Photoshop制作可爱的卡通元素相框教程,不懂Photoshop制作可爱的卡通元素相框的也能装懂了,赶紧get起来装逼一下吧!
【 tulaoshi.com - PS相片处理 】
本教程介绍可爱相框的制作方法。大致过程是利用快速蒙版及滤镜效果来制作选区,然后填充合适的颜色,再加上一些装饰边框即可。

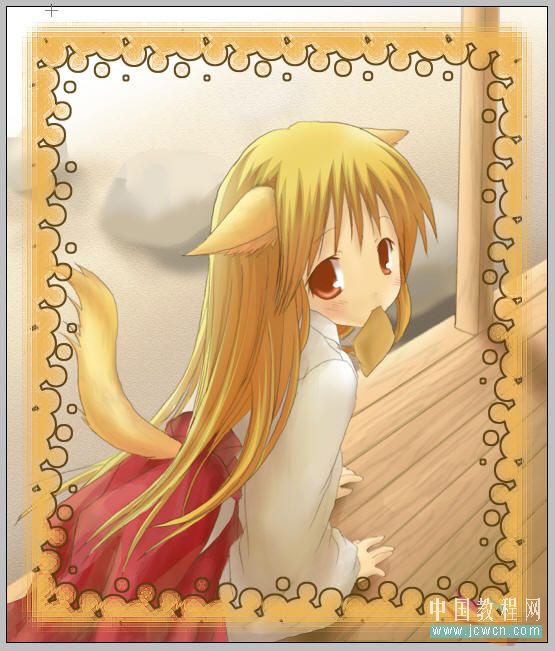

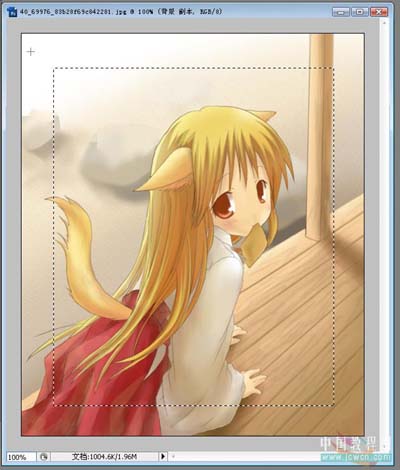
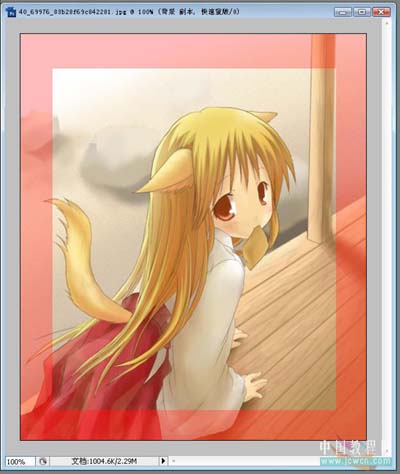
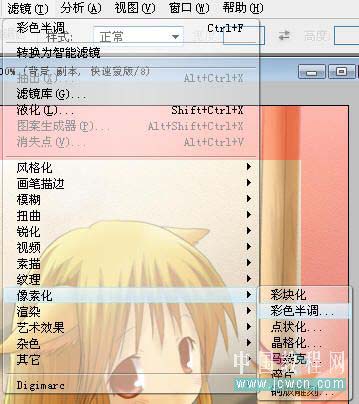
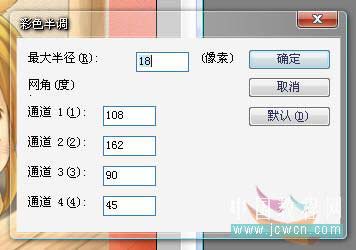
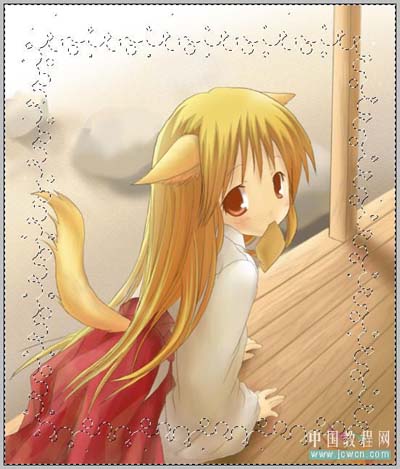

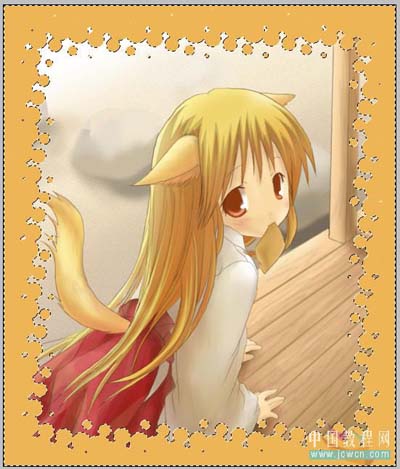
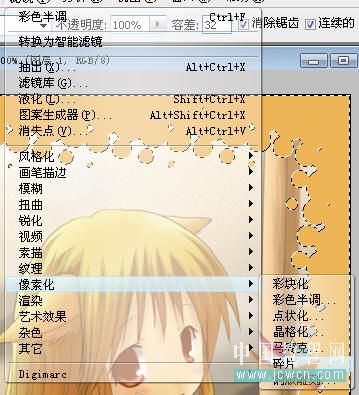
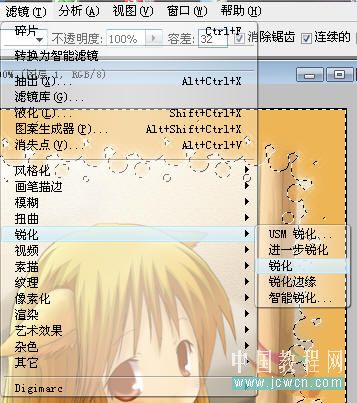
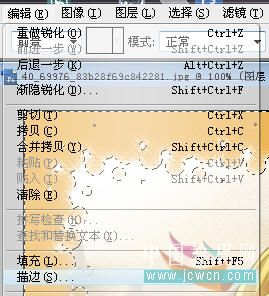

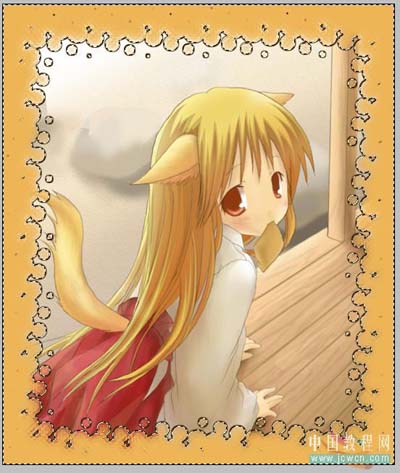
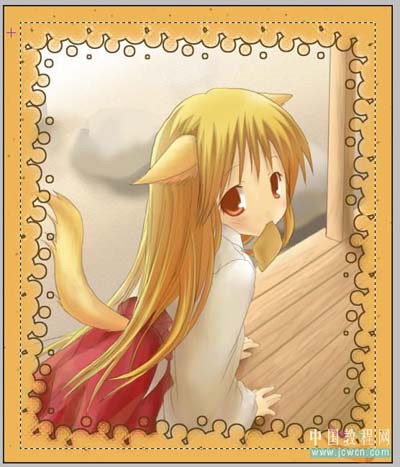
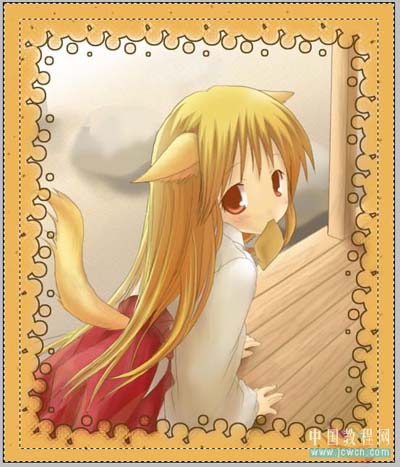
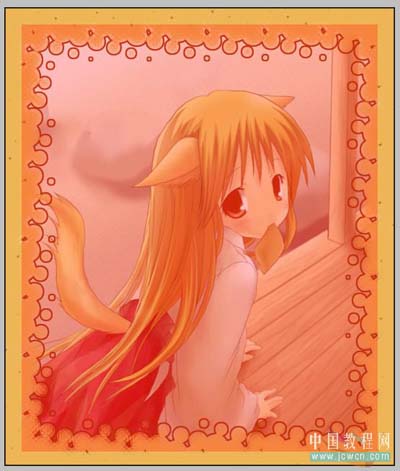
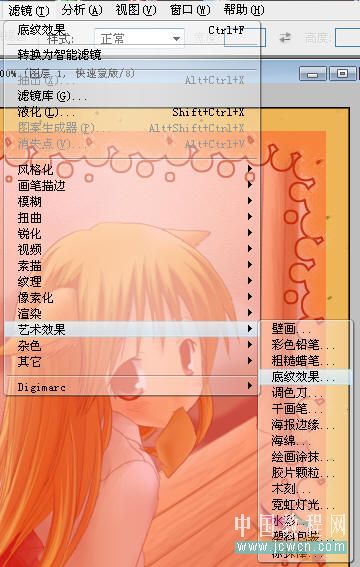
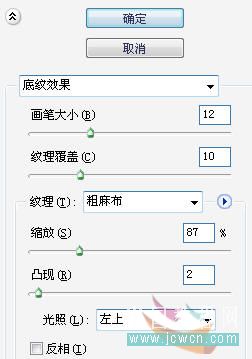
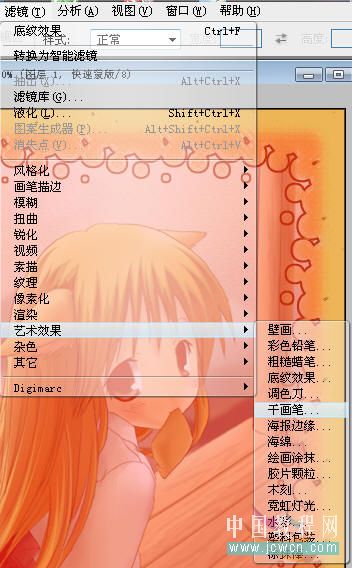
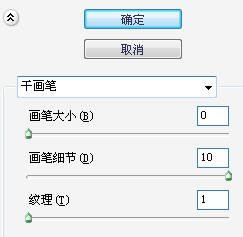
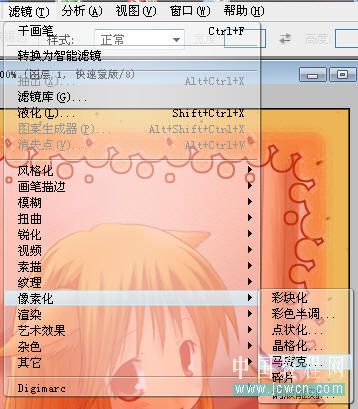
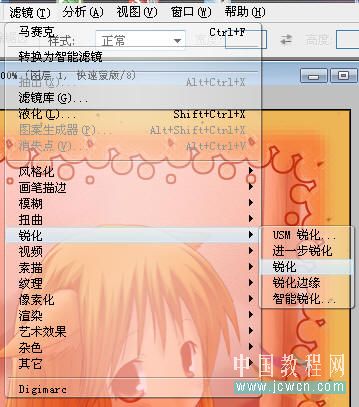
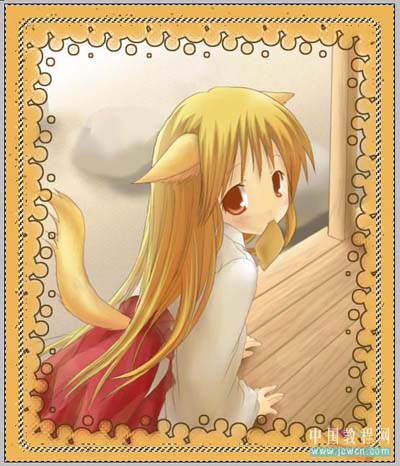
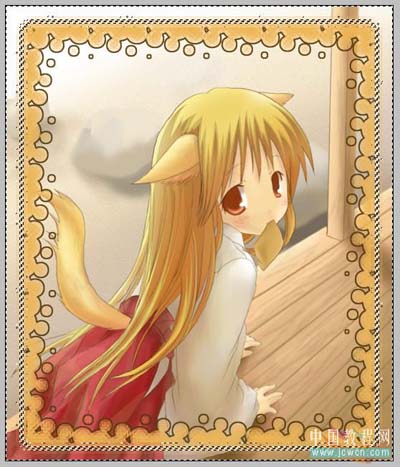
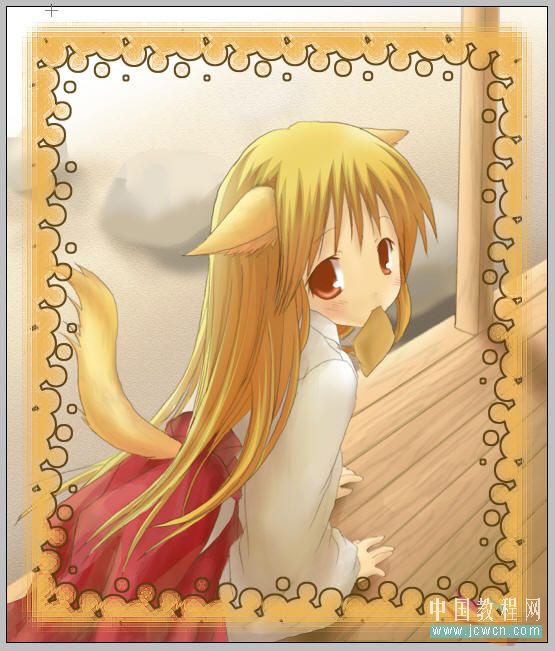
来源:http://www.tulaoshi.com/n/20160201/1526469.html
看过《Photoshop制作可爱的卡通元素相框》的人还看了以下文章 更多>>