想要天天向上,就要懂得享受学习。图老师为大家推荐利用通道选区简单给人物美白,精彩的内容需要你们用心的阅读。还在等什么快点来看看吧!
【 tulaoshi.com - PS相片处理 】
本教程简单介绍通道选区美白方法。一些人物脸部斑点较多的图片,可以适当在通道面板,把高光部分的选区调出来,然后反选即可得到暗部的选区,然后即可适当调亮。其实较暗部分基本为脸上杂点的选区调白了,人物皮肤自然光滑了。 原图



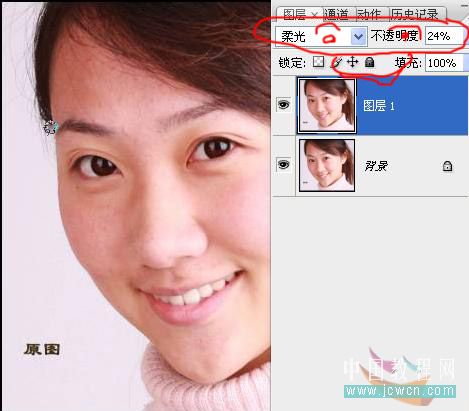
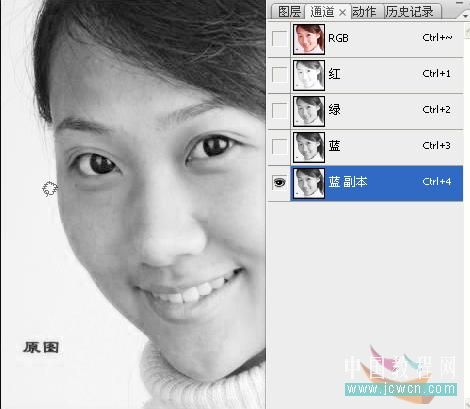
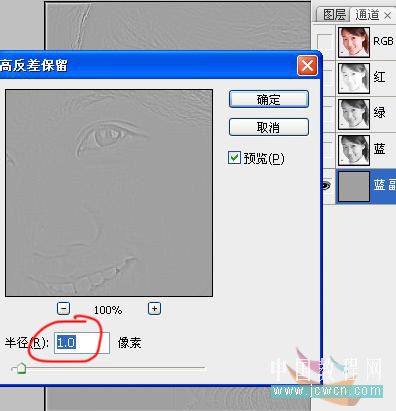
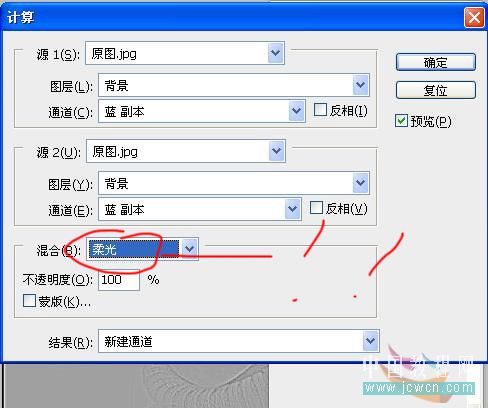
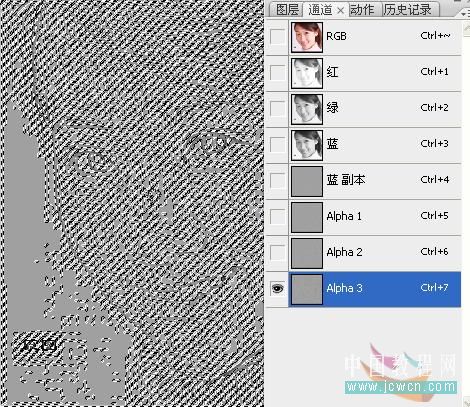
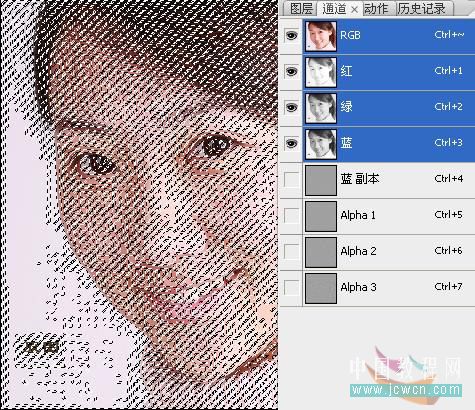



来源:http://www.tulaoshi.com/n/20160201/1526486.html
看过《利用通道选区简单给人物美白》的人还看了以下文章 更多>>