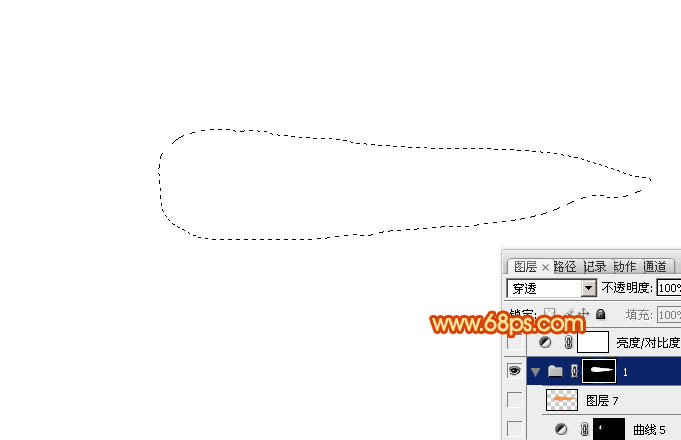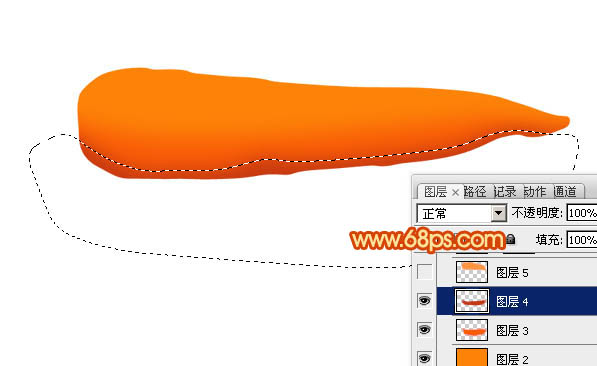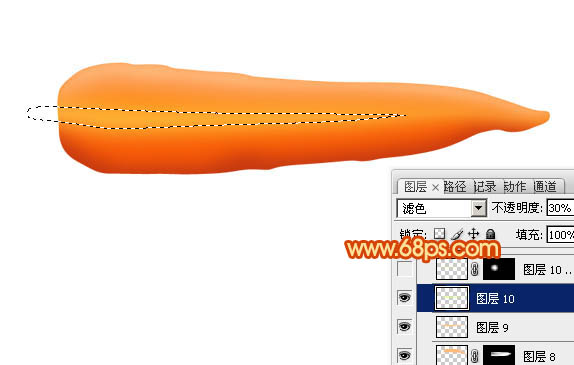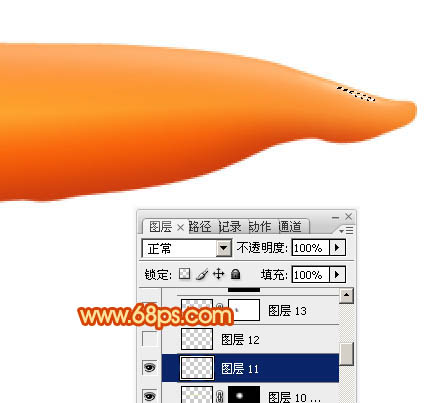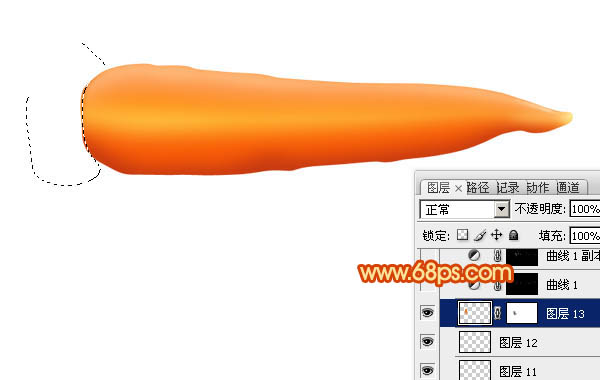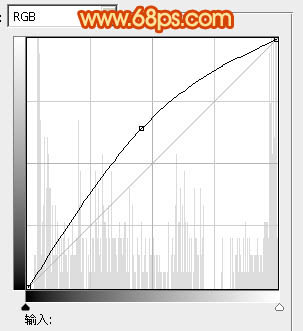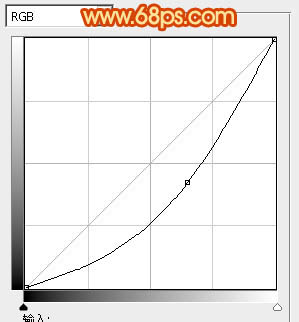【 tulaoshi.com - ps入门教程 】
红萝卜制作起来并不复杂,不过后面的纹理刻画稍微难一点,可用两个曲线调整图层来刻画,一个曲线调亮,另一个压暗,再把蒙版填充黑色,用白色画笔涂出纹理部分即可。这样刻画起来比较快,修改也非常方便。
最终效果

1、红萝卜的构造比较简单,只有主体及叶子部分,分解图如下。

图1 2、新建一个1024 * 768像素的文件,新建一个组,用钢笔勾出红萝卜主体轮廓,如下图。转为选区后给组添加蒙版。
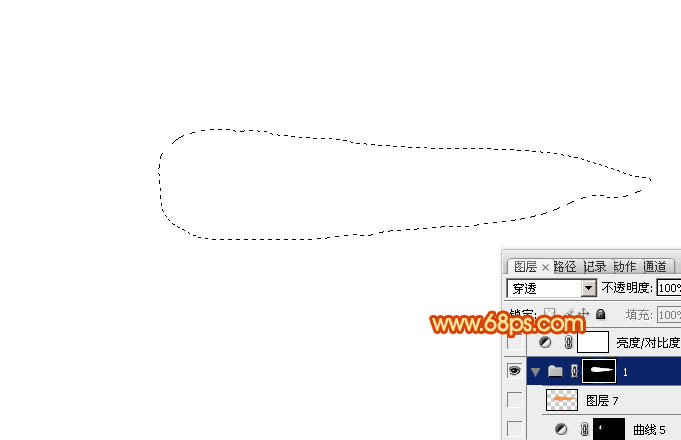
图2 3、在组里新建一个图层,填充橙红色:#FD8308作为底色,如下图。

图3 4、新建一个图层用钢笔勾出底部中间位置暗部选区,羽化15个像素后填充稍深的橙红色:#F85B07,如下图。

图4 5、新建一个图层用钢笔勾出底部边缘暗部选区,羽化10个像素后填充暗红色:#C53811,如下图。
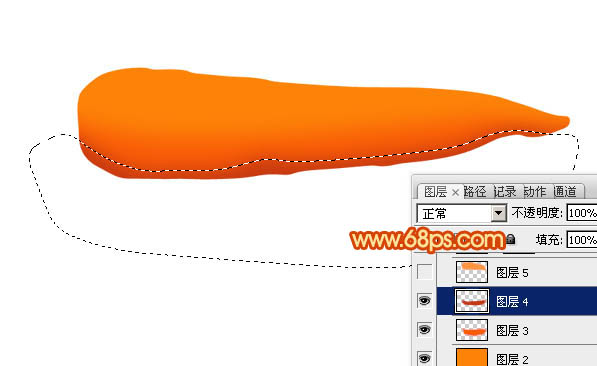
图5 6、新建一个图层,用钢笔勾出底部高光选区,羽化20个像素后填充稍亮的橙红色:#FD9542,如下图。

图6 7、新建一个图层,用钢笔勾出顶部边缘附近高光选区,羽化10个像素后填充稍亮的橙红色:#FCAD74,如图7。
调出当前组蒙版选区,选择菜单:选择 修改 收缩,数值为2,确定后再把选区羽化1个像素,然后给当前图层添加图层蒙版,用黑色画笔把右侧边缘过渡涂出来,确定后把图层不透明度改为:60%,如图8,9。

图7

图8

图9 8、新建一个图层,用钢笔勾出顶部边缘高光选区,羽化8个像素后填充淡橙色:#FFBC7E,如图10。然后调成当前图层下面的图层蒙版选区,给当前图层添加蒙版,用黑色画笔把左侧右侧局部过渡效果擦出来,效果如图11。

图10

图11 9、新建一个图层,用钢笔勾出中间部分的高光部分选区,羽化6个像素后填充橙黄色:#FFC256,不透明度改为:30%,效果如下图。

图12 10、新建一个图层,用钢笔勾出中间高光部分选区,羽化4个像素后填充淡绿色:#DAFF56,混合模式改为“滤色”,不透明度改为:30%,如下图。
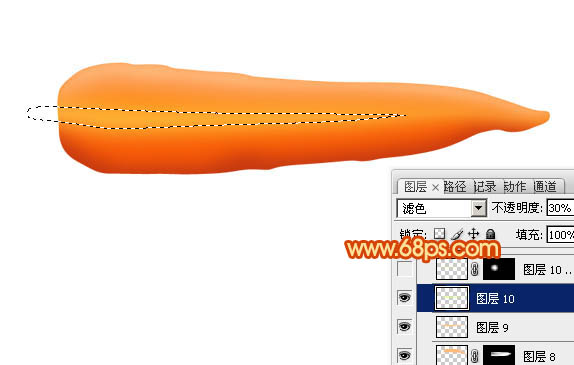
图13 11、新建一个图层,用钢笔勾出右侧边缘高光选区,羽化2个像素后填充淡橙色,右侧顶部同样方法加上高光,效果如图15。
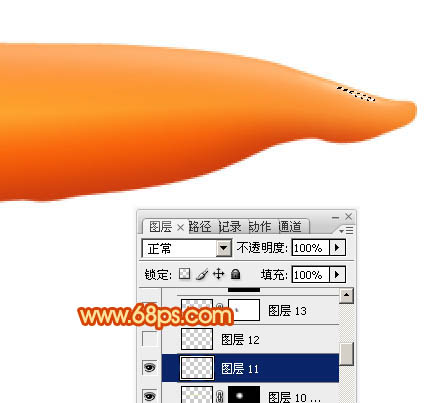
图14

图15
12、新建一个图层,用钢笔勾出左侧边缘的暗部选区,羽化2个像素后填充暗橙色:#E37B24,如下图。
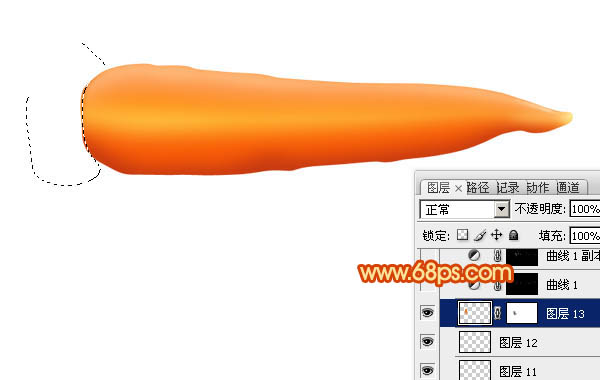
图16 13、现在来制作纹理细节。创建曲线调整图层,把高光设置亮一点,假如他17,确定后把蒙版填充黑色,用白色画笔把纹理的高光部分涂抹出来,效果如图19。
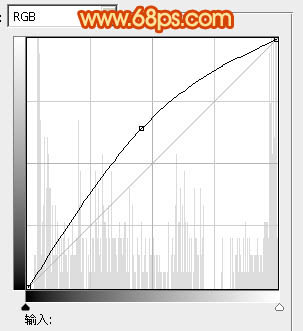
图17

图18

图19 14、再创建曲线调整图层,适当把RGB调暗,参数设置如图20,确定后把蒙版填充黑色,用白色画笔把纹理的暗部涂出来,效果如图21。
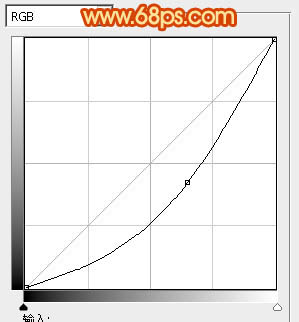
图20

图21 15、新建一个图层,左上部可以适当加入一些绿色,如下图。

图22 16、新建一个图层,边缘部分再增加一些细节,主体部分基本完成,如下图。

图23 17、在背景图层上面新建一个组,再来制作叶子部分。
在组里新建一个图层,用钢笔勾出一片叶子的选区,填充淡绿色:#C7DB48。

图24 18、新建一个图层,按Ctrl + Alt + G 创建剪贴蒙版,用暗绿色画笔给叶子增加暗部,如下图。

图25

图26

图27 19、同上的方法制作其它叶子,注意好层次关系,过程如图28 - 30。

(本文来源于图老师网站,更多请访问http://www.tulaoshi.com) 图28

图29

(本文来源于图老师网站,更多请访问http://www.tulaoshi.com) 图30 最后加上投影,再给增加整体对比度,完成最终效果。