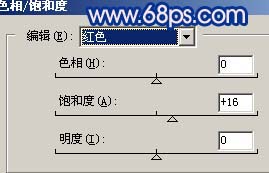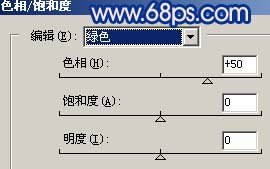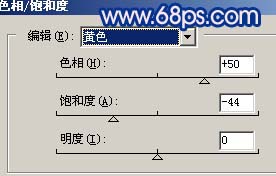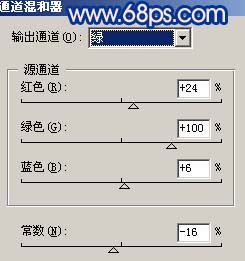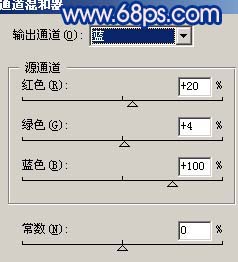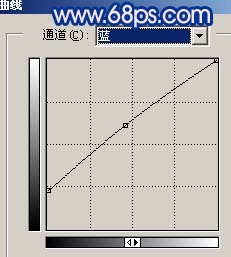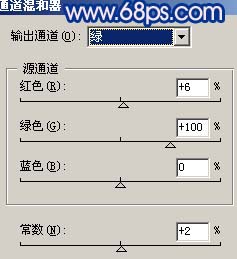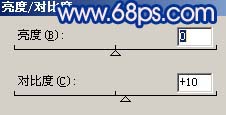【 tulaoshi.com - PS相片处理 】
原图素材为影楼拍摄效果,照片质量非常不错。不过人物脸部少了点质感。调色的目的只是尝试照片在不同的颜色下所表现的意境同。
原图

最终效果

1、打开原图,创建色相/饱和度调整图层,参数设置如图1,2,效果如图3。
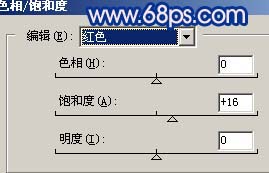
图1
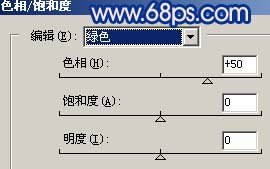
图2

图3 2、创建色相/饱和度调整图层,参数设置如图4,确定后用黑色画笔把人物部分擦出来,效果如图5。
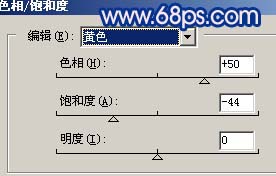
图4

图5 3、创建通道混合器调整图层,参数设置如图6,7,效果如图8。
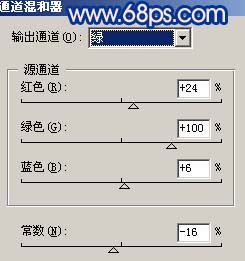
图6
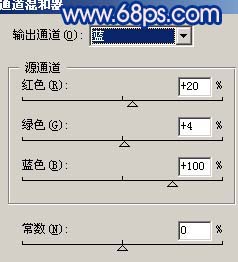
图7

图8 4、新建一个图层,按Ctrl + Alt + Shift + E盖印图层,然后把图层混合模式改为“正片叠底”,图层不透明度改为:40%,效果如图9。

图9 5、创建曲线调整图层,对蓝色进行调整,参数设置如图10,效果如图11。
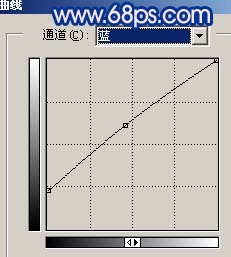
图10

图11 6、新建一个图层,盖印图层,适当的给人物磨皮。

图12 7、创建通道混合器调整图层,对绿色通道进行调整,参数设置如图13,效果如图14。
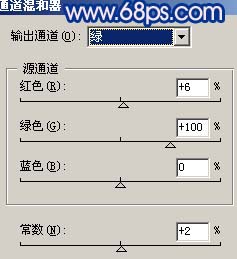
图13

图14 8、创建亮度/对比度调整图层,参数设置如图15,确定后只保留人物脸部,其它部分用黑色画笔擦掉,如图16。
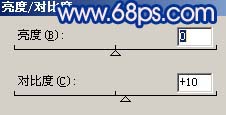
图15

(本文来源于图老师网站,更多请访问http://www.tulaoshi.com/psxpcl/) 图16 9、新建一个图层,把人物脸部前面,用画笔涂上蓝色,如图17,然后把图层混合模式改为“正片叠底”,效果如图18。

图17

图18 10、新建一个图层,盖印图层,执行:滤镜 模糊 高斯模糊,数值为5,确定后把图层混合模式改为“柔光”。,图层不透明度改为:30%,如图19。

(本文来源于图老师网站,更多请访问http://www.tulaoshi.com/psxpcl/) 图19 11、新建一个图层,盖印图层,选择减淡工具,把人物脸部高光部分稍微涂白一点,如图20。

图20 12、新建一个图层,盖印图层,整体修饰下细节,再适当锐化一下,完成最终效果。

图21