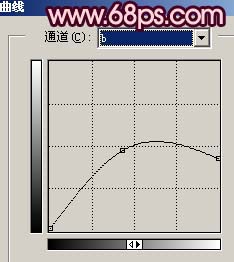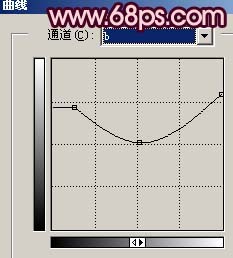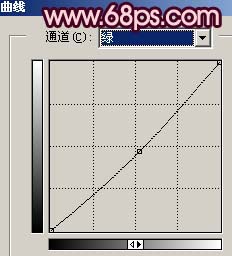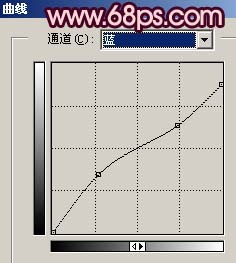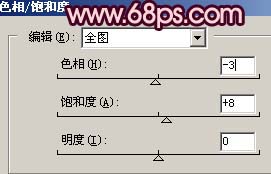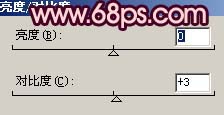【 tulaoshi.com - PS相片处理 】
原图素材看起来非常不错,不管是取景还是配色都是很好的。调色的目的只是在不同的颜色下画面的意境不同。大家也可以调其它颜色试试。
原图

最终效果

1、打开原图素材,选择菜单:图像 模式 Lab颜色,确定后按Ctrl + M调整曲线,参数设置如图1,对b通道进行调整,效果如图2。
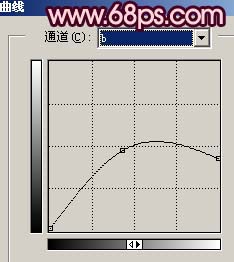
图1

图2 2、按Ctrl + J把背景图层复制一层,图层混合模式改为“正片叠底”,图层不透明度改为:60%,效果如图3。

图3 3、合并所有图层,按Ctrl + M调整曲线,参数设置如图4,确定后,选择菜单:图像 模式 RGB颜色,效果如图5。
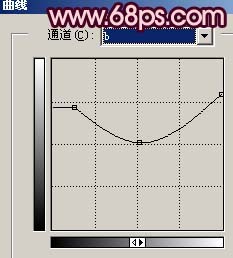
图4

图5 4、创建曲线调整图层,参数设置如图6,7,效果如图8。
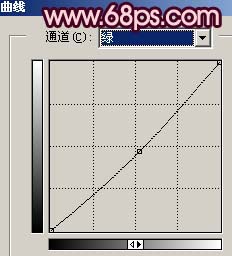
(本文来源于图老师网站,更多请访问http://www.tulaoshi.com/psxpcl/) 图6
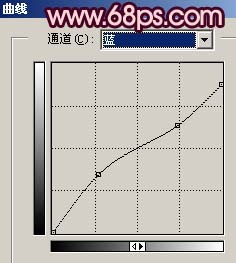
图7

图8 5、新建一个图层,按Ctrl + Alt + Shift + E盖印图层,按Ctrl + Shift + U去色,然后把图层混合模式改为“正片叠底”,图层不透明度改为:10%,效果如图9。

图9 6、新建一个图层,盖印图层,适当的给人物磨下皮,然后用减淡工具把人物脸部的高光位置涂亮一点,效果如图10。

图10 7、按Ctrl + Alt + ~调出高光选区,新建一个图层,填充白色,然后把图层的不透明度改为:20%,效果如图11。

图11 8、创建色相/饱和度调整图层,参数设置如图12,效果如图13。
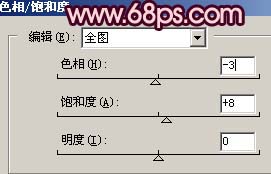
图12

图13 9、创建亮度/对比度调整图层,参数设置如图14,效果如图15。
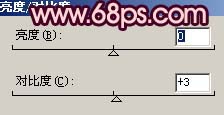
(本文来源于图老师网站,更多请访问http://www.tulaoshi.com/psxpcl/) 图14

图15 10、新建一个图层,盖印图层,整体修饰下细节,完成最终效果。

图16