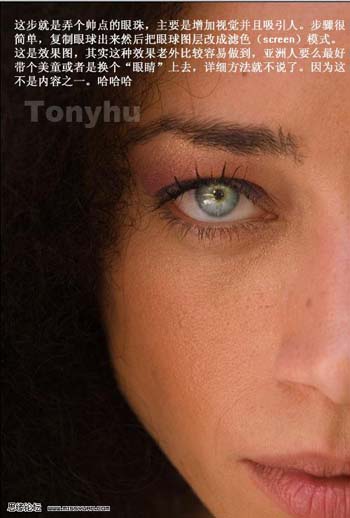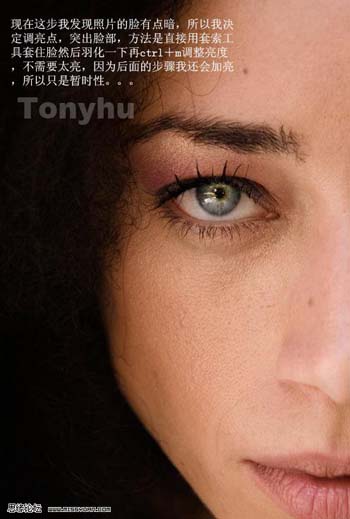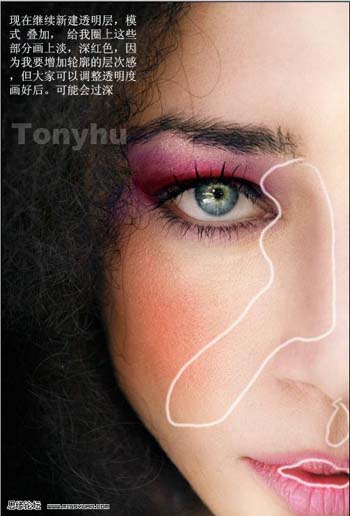【 tulaoshi.com - PS相片处理 】
原图

最终效果

1、打开原图素材,这步是弄个帅点眼珠,把眼球用钢笔工具勾出来,把图层混合模式改为“滤色”。
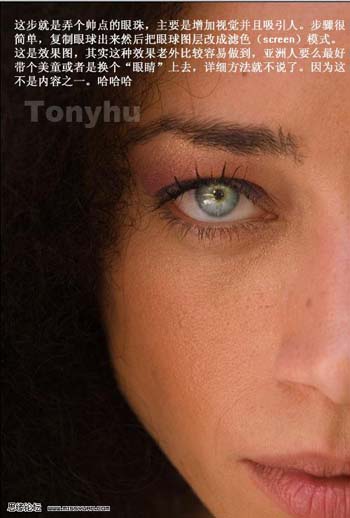
2、回到背景图层,用套索工具把人物脸部勾选出来,按Ctrl + Alt + D稍微羽化一下,按Ctrl + M适当调亮一点。
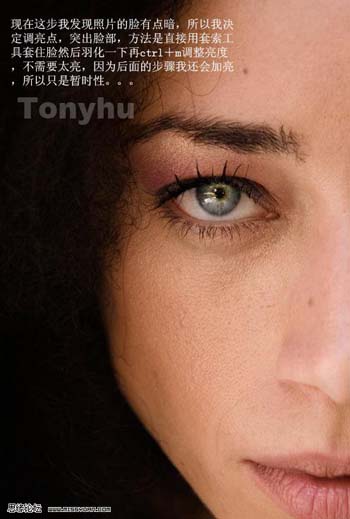
3、再把头发部分勾选出来,稍微羽化后调亮一点。

(本文来源于图老师网站,更多请访问http://www.tulaoshi.com/psxpcl/)4、在最上面的图层新建一个图层,按Ctrl + Alt + Shift + E盖印图层,选额图章工具把人物脸上的痣去掉,然后按Ctrl + B适当增加点青色。

5、新建一个图层,图层混合模式改为“柔光”,然后选择黑紫色在眼眶线周围涂抹,适当的给眼睛加点彩妆。

6、新建一个图层,图层混合模式改为“柔光”,前景颜色设置为高饱和度紫色,然后在眼睛周围加上彩妆底色。

7、现在要做的就是调整下皮肤的高光区域。新建一个图层,图层混合模式改为“叠加”,然后用笔刷涂上下图去色圈里的颜色。


8、新建一个图层,图层混合模式改为“柔光”,继续增加高光地区颜色,颜色不变,然后在额头跟头发之间那里调价暗红色,目的是增加阴影,剩下就是给脸蛋加红色,红色的饱和度不要太高。


(本文来源于图老师网站,更多请访问http://www.tulaoshi.com/psxpcl/)9、新建一个图层,图层混合模式改为“柔光”,然后在鼻子周围添加高光颜色。


10、新建一个图层,图层混合模式改为“叠加”,然后给嘴巴上色,选额紫红色,透明度调整为:70%。

11、新建一个图层,图层混合模式改为“正片叠底”,图层不透明度调整为:40%,然后在鼻子、额头、脸部那里增加黑红色,原因是增加阴影层次感。


12、这一步画眼影,新建一个图层,图层混合模式改为“叠加”,这次的眼影要画两层,一层是外面那层浅一点,里面要深紫色,最好是高斯模糊一下。


13、新建一个图层,图层混合模式改为“叠加”,在下图白圈位置上淡红及深红色。
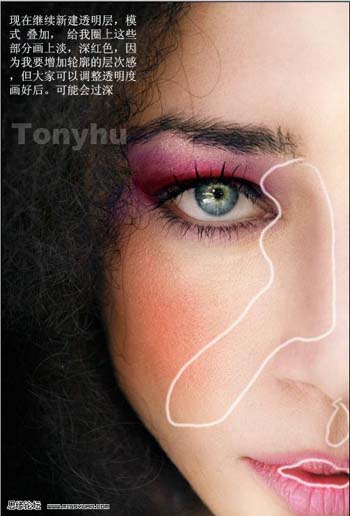

14、新建一个图层,图层混合模式改为“叠加”,在下图白圈位置上跟红色有关的深色。


15、下图白圈位置有点脏,我们用相同颜色遮住这些地方。



16、然后再给眼睛下面添加滤色眼影。

17、虽然之前已经清理了一下皮肤上脏地方,但是选在还是发现不少,特别是嘴巴跟脸部那里,用刚才的方法去掉。


18、终于到了头发了,记住画在脸部的头发不是黑色的而是深褐色。而在黑色头发里面画头发更是浅一点颜色的灰色了。

19、新建一个图层,盖印图层,整体修饰下细节,再调整下颜色,收工!