关注图老师电脑网络栏目可以让大家能更好的了解电脑,知道有关于电脑的更多有趣教程,今天给大家分享Photoshop调出婚片的柔美艺术色调教程,希望对大家能有一点小小的帮助。
【 tulaoshi.com - PS相片处理 】
制作的过程中有任何疑问可以加作者的交流QQ:443796339。



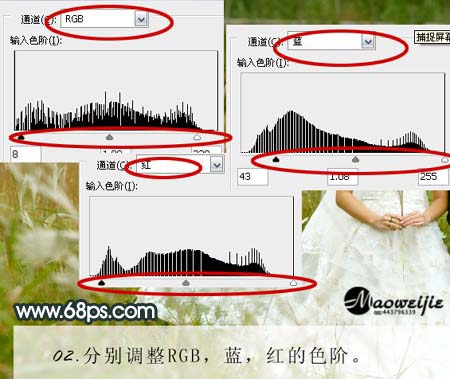
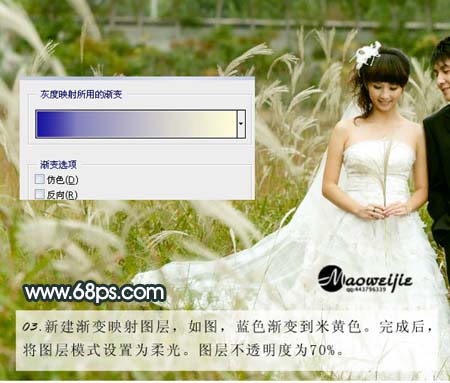
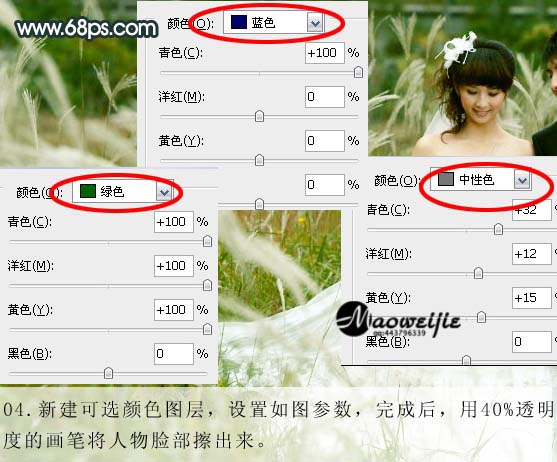

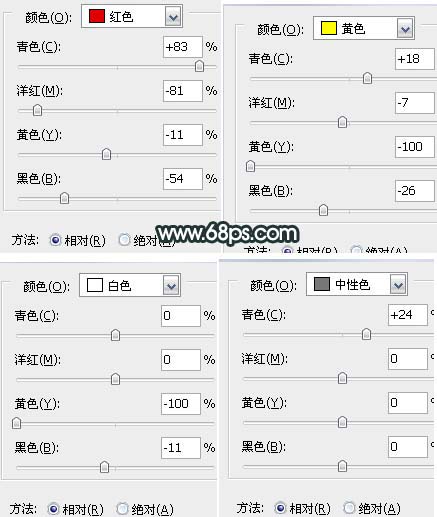
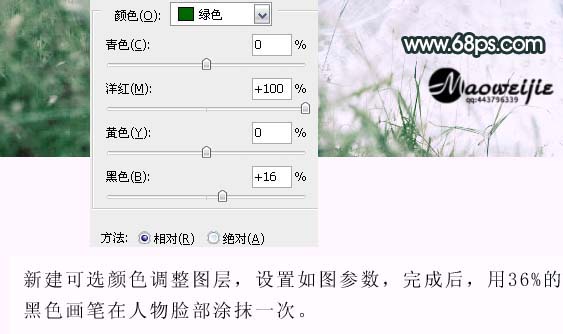

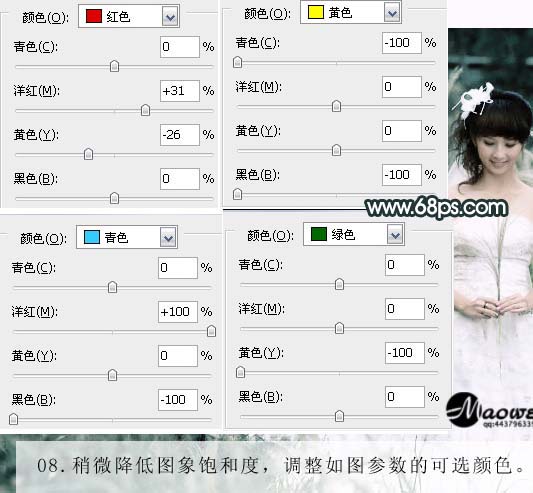

来源:http://www.tulaoshi.com/n/20160201/1526768.html
看过《Photoshop调出婚片的柔美艺术色调》的人还看了以下文章 更多>>