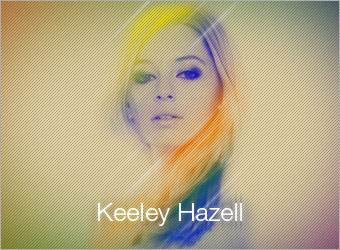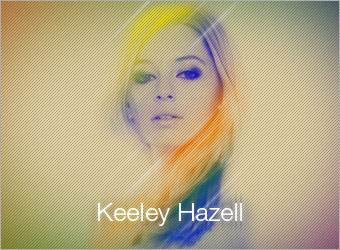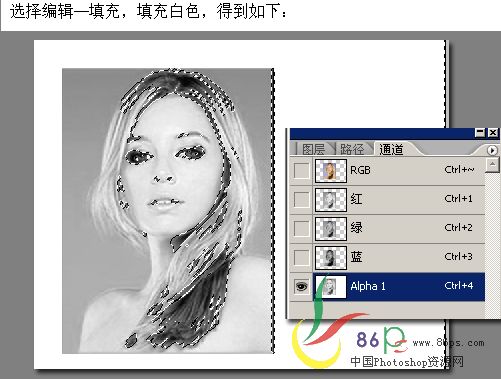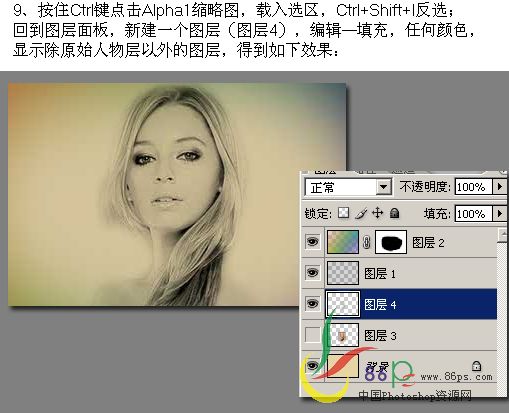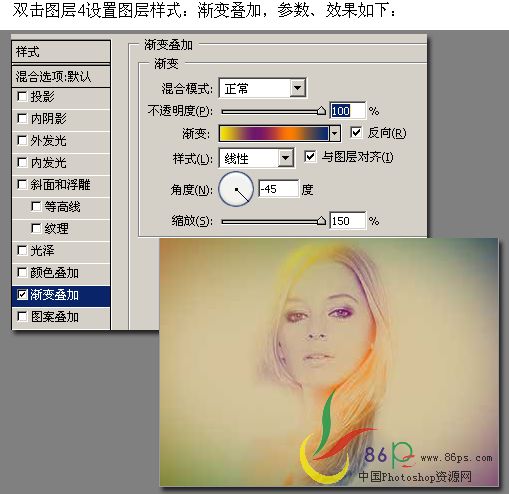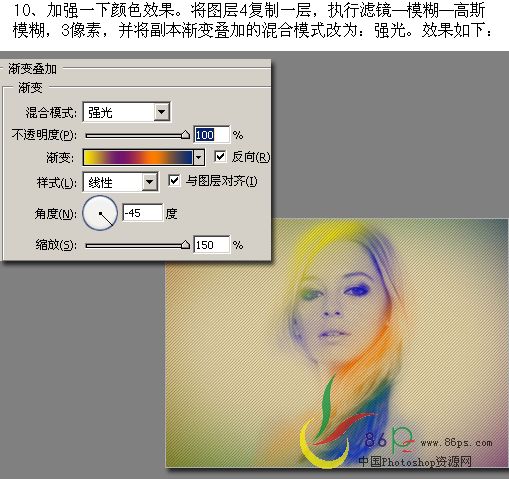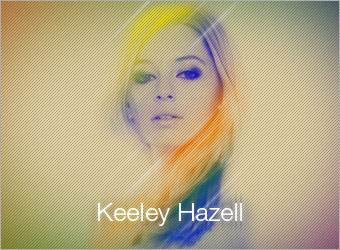【 tulaoshi.com - PS相片处理 】
原图

最终效果
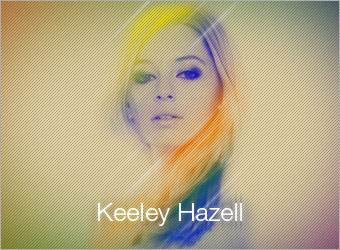
1、新建一个750 * 550像素的文件,背景填充颜色:#E6D4A7。

2、新建一个3 * 3像素的透明文件,背用放大工具适当放大,前景颜色设置为黑色,选择铅笔工具,在上面点三个排成斜线的点,做抽丝图案。选择菜单:编辑 定义图案,确定后关掉抽丝文档。回到之前的文档,新建一个图层,用油漆桶工具填充刚才定义的抽丝图案。

(本文来源于图老师网站,更多请访问http://www.tulaoshi.com/psxpcl/)3、新建一个图层,选择渐变工具,选择彩虹渐变,由左上到右下拉出渐变。

4、执行:滤镜 模糊 高斯模糊,数值为250,加上图层蒙版,用大的黑色羽化画笔,将中间部分涂出来。

5、打开人物图片,拖进来,放到背景图层上面,将其它图层隐藏,点通道面板,选择红色通道。


(本文来源于图老师网站,更多请访问http://www.tulaoshi.com/psxpcl/)6、按Ctrl点红色通道的缩略图,调出选区。

7、新建一个通道,保持选区不变,然后填充白色,下过如下图。
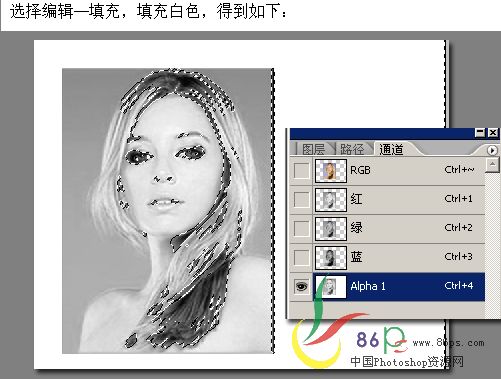
8、用白色软边画笔,把人物的灰色背景涂成白色。

9、按Ctrl键点通道1的缩略图,载入选区,按Ctrl + Shift + I反选,回到图层面板,新建一个图层,填充淡黄色。
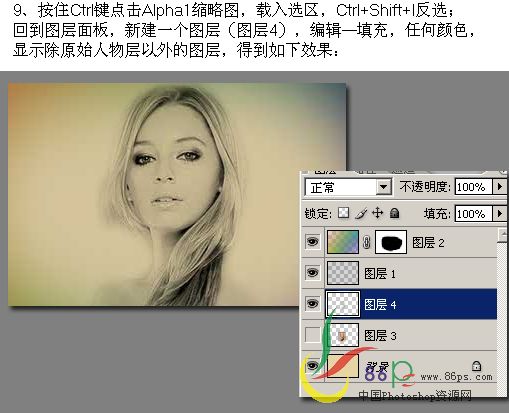
9、双击图层4调出图层样式,选择渐变叠加,颜色设置如下图。
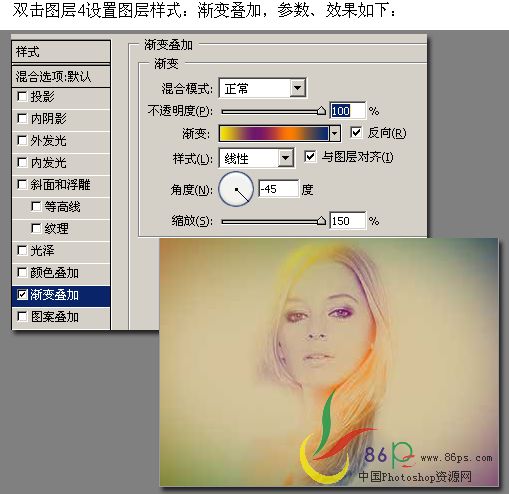
10、加强一下颜色效果。将图层4复制一层,执行:滤镜 模糊 高斯模糊,数值为3。确定后双击图层调出图层样式的设置面板,选择渐变映射,把混合模式改为“强光”。
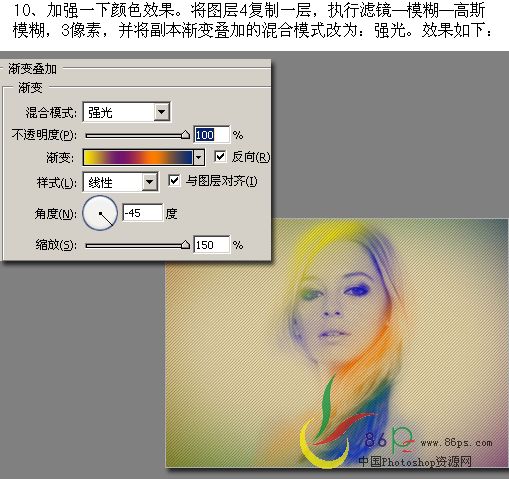
11、新建一个图层,用铅笔工具画出几条大小不同的白色直线,按Ctrl + T旋转45度,再用大号的软边橡皮擦,将直线的两段擦出渐隐效果。

12、加上装饰文字,完成最终效果。