今天图老师小编给大家介绍下Photoshop制作一朵含苞欲放的红色郁金香,平时喜欢Photoshop制作一朵含苞欲放的红色郁金香的朋友赶紧收藏起来吧!记得点赞哦~
【 tulaoshi.com - ps入门教程 】
郁金香花朵部分制作有点难度,因为花朵还没有开发,很多花瓣都是隐藏的,绘制的时候,我们只能大概模拟花瓣的轮廓,把能见部分的高光及暗部渲染出来。 最终效果

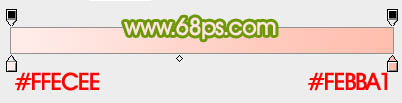

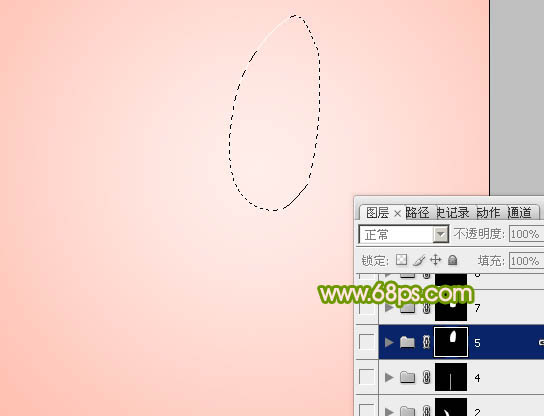
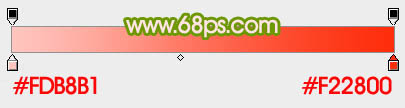


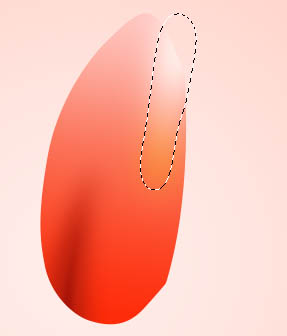
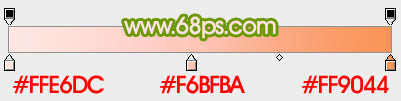
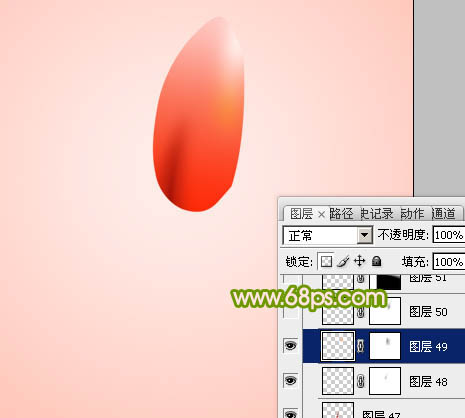
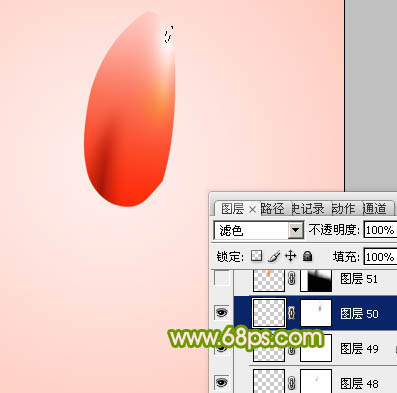
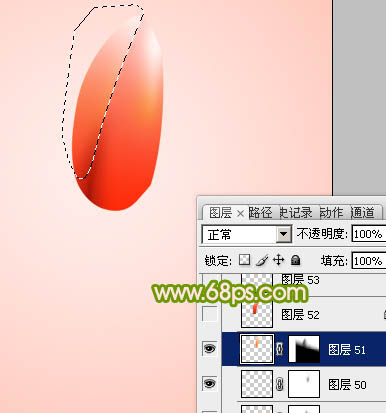

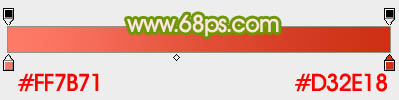
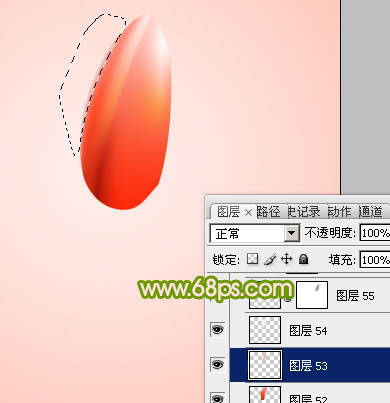


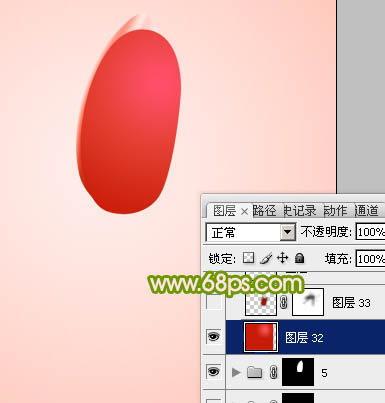


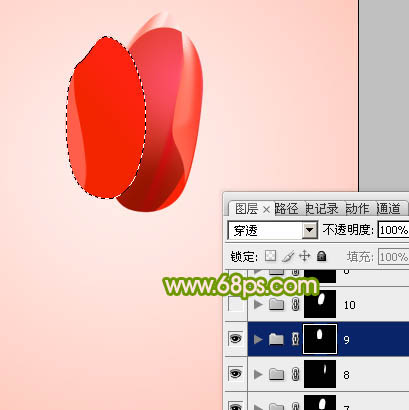








来源:http://www.tulaoshi.com/n/20160201/1526807.html
看过《Photoshop制作一朵含苞欲放的红色郁金香》的人还看了以下文章 更多>>
如果您有什么好的建议或者疑问,可以联系我们。 商务合作QQ:3272218541;3282258740。商务合作微信:13319608704;13319603564。
加好友请备注机构名称。让我们一起学习、一起进步tulaoshi.com 版权所有 © 2019 All Rights Reserved. 湘ICP备19009391号-3

微信公众号
