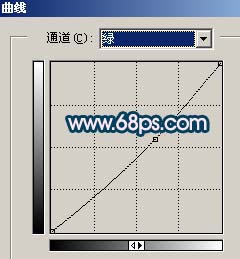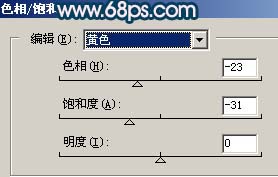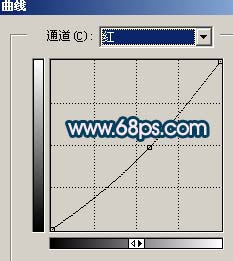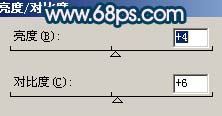【 tulaoshi.com - PS相片处理 】
视频照片如果曝光不足,人物的脸上及皮肤上会有很多五颜六色的杂点。处理的时候需要借助鼠绘的技巧,把人物的五官等稍微加工,在给人物磨皮美化,效果基本上就出来了! 原图

最终效果

1、打开原图,把背景图层复制一层,选择涂抹工具笔刷选择细点较多的那种如下图红圈所示,然后顺着头发涂抹,把头发上的杂点去掉。

图1 2、按Ctrl + J把刚才涂抹后的图层复制一层,执行:滤镜 模糊 高斯模糊,数值为3,然后加上图层蒙版,把蒙版填充黑色,然后选择白色画笔工具在人物脸上、皮肤,衣服上有杂色的地方涂抹。

图2 3、新建一个图层,按Ctrl + Alt + Shift + E盖印图层,选择加深工具把人物的五官部分的轮廓加深一下,加深工具的压力选择为10%左右,涂的时候要用力均匀,大致效果如图3。

图3 4、这一步主要是处理眼睛部分,选用加深工具把眼珠部分涂成黑色,然后用减淡工具慢慢涂出眼珠的反光部分,效果如图4。

图4 5、新建一个图层,盖印图层,执行:滤镜 模糊 高斯模糊,数值为3,确定后把图层混合模式改为“叠加”,图层不透明度改为:50%,效果如图5。

图5 6、创建曲线调整图层,对滤色通道进行调整,参数设置如图6,效果如图7。
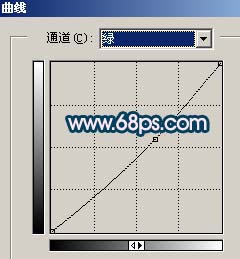
图6

图7 7、按Ctrl + Alt + ~调出高光选区,然后创建曲线调整图层,稍微调亮一点,参数设置如图8,效果如图9。

(本文来源于图老师网站,更多请访问http://www.tulaoshi.com/psxpcl/) 图8

图9 8、新建一个图层,盖印图层选择加深工具把下图红圈位置稍微加深一下。

图10 9、创建色相/饱和度调整图层,对黄色进行调整,参数设置如图11,效果如图12。
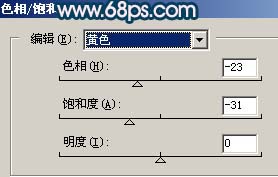
图11

图12 10、新建一个图层,盖印图层,用Topaz滤镜锐化处理一下。

(本文来源于图老师网站,更多请访问http://www.tulaoshi.com/psxpcl/) 图13 11、新建一个图层,盖印图层,按Ctrl + Shift + U去色,执行:滤镜 模糊 高斯模糊,数值为3,确定后把图层混合模式改为“滤色”,图层不透明度改为:50%,效果如图14。

图14 12、创建曲线调整图层,分别对红色和蓝色通道调整,参数设置如图15,16,效果如图17。
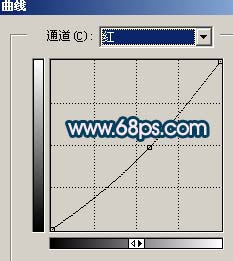
图15

图16

图17 13、创建亮度/对比度调整图层,参数设置如图18,效果如图19。
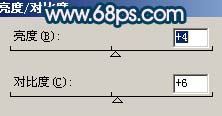
图18

图19 14、新建一个图层,给人物加深口红及腮红,再整体调整下细节,完成最终效果。

图20