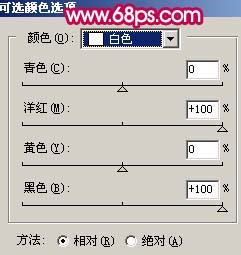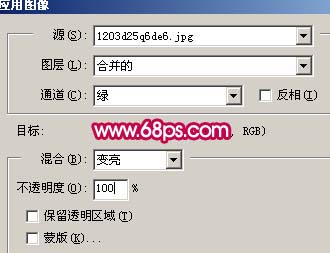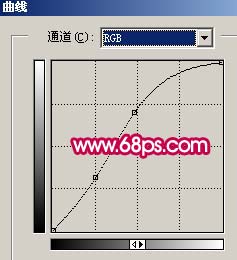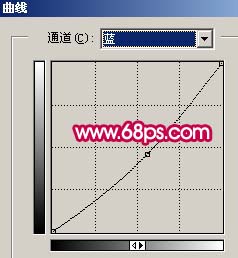【 tulaoshi.com - PS相片处理 】
背景较复杂的人物图片,感觉主体不够突出。处理的时候重点在背景上下功夫,可以适当的把背景色彩减少,并柔化处理。如果要更加突出人物,最后把背景调暗点,这样效果就比较明显! 原图

最终效果

1、打开原图,创建色相/饱和度调整图层,选择红色调整,参数设置如图1,调得时候颜色可能有点过,不过不要担心后面会慢慢修复,效果如图2。

图1

图2 2、创建可选颜色调整图层,选择白色调整,照片白色反光部分有点过,选择白色调整可以适当减少白色部分。
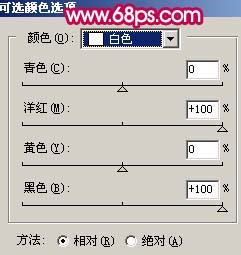
图3

图4 3、新建一个图层,按Ctrl + Alt + ~调出高光选区,填充颜色:#FBEDB3,然后把图侧过混合模式改为“正片叠底”,现在照片中白色部分基本已经处理掉,效果如图5。

图5 4、新建一个图层,按Ctrl + Alt + Shift + E盖印图层,执行:图像 应用图像操作,参数设置如图6,这一步是把滤色部分变成灰色,减少照片的色彩。
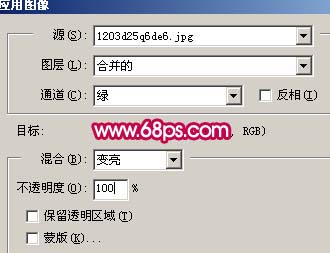
(本文来源于图老师网站,更多请访问http://www.tulaoshi.com/psxpcl/) 图6

图7 5、新建一个图层,盖印图层,执行:滤镜 模糊 高斯模糊,数值为5,确定后把图层混合模式改为“强光”,效果如图8.到这里感觉人物部分严重失真,不过不要急,会面会处理。

图8 6、把背景图层复制一层,按Ctrl + Shift + ]移到图层的最上面,用钢笔工具把人物勾出来,复制到新的图层,然后把下面的图层隐藏,如图9,人物颜色不太好,等下会处理。

图9 7、回到勾出的人物图层,按Ctrl + M调曲线(不要创建曲线调整图层,这步单独给人物调色),参数设置如图10,11,效果如图12。
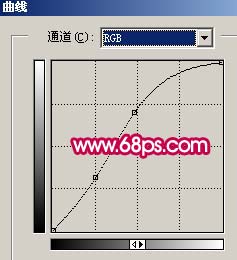
图10

图11

(本文来源于图老师网站,更多请访问http://www.tulaoshi.com/psxpcl/) 图12 8、新建一个图层填充灰色:#B8B8B8,然后把图层混合模式改为“正片叠底”,然后加上图层蒙版用黑色画笔把人物部分擦出来,效果如图13。这一步是把背景暗化处理,感觉背景没有那么杂,人物效果更突出。

图13 9、创建曲线调整图层,稍微把蓝色调整一下,效果如图15。
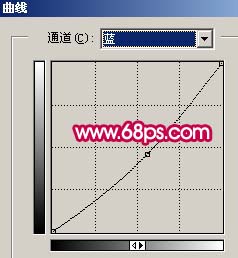
图14

图15 10、创建色彩平衡调整图层,参数设置如图16,效果如图17。

图16

图17 11、新建一个图层,盖印图层,适当的锐化一下,再整体调整下细节,完成最终效果。

图18