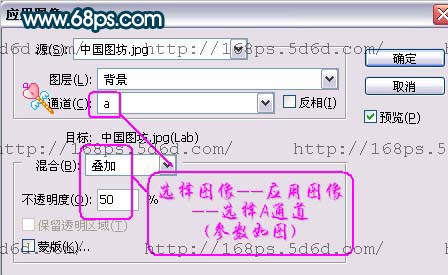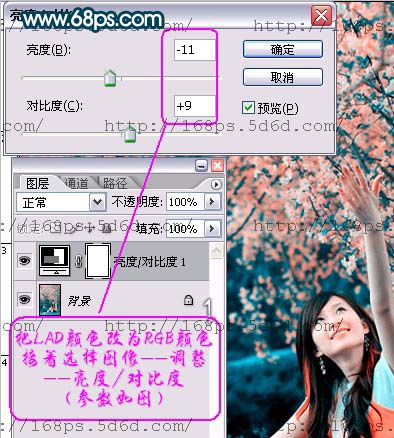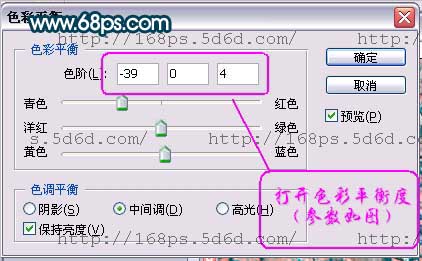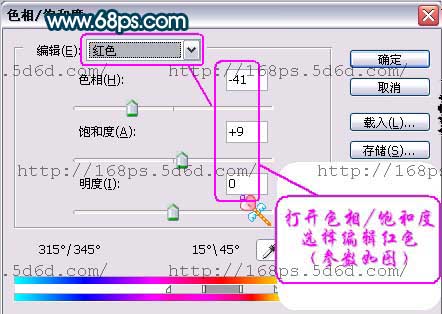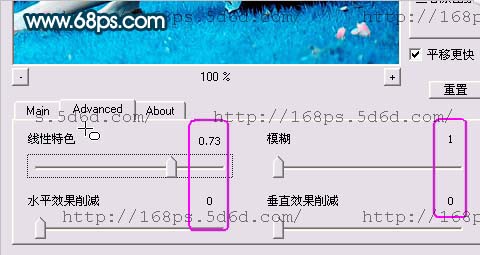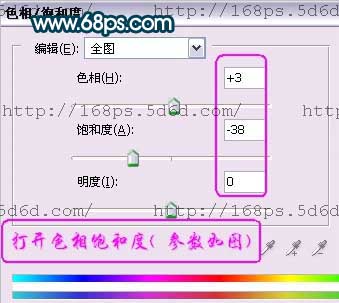【 tulaoshi.com - PS相片处理 】
作者声明:转载请保留原发处,支持原创,拒绝翻写。制作过程如遇疑问,加
QQ交流群:27232614 原图

(本文来源于图老师网站,更多请访问http://www.tulaoshi.com/psxpcl/)最终效果

1、打开原图,点通道面板,选择绿色通道,按Ctrl + A全选,按Ctrl + C复制,点蓝色通道按Ctrl + V粘贴。
2、回到图层面板,选择菜单:图像 模式 Lab颜色。
3、选择菜单: 图像 应用图像,参数设置如下图。
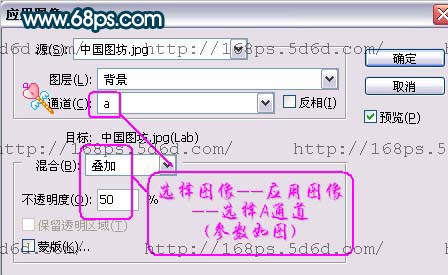
4、再选择菜单: 图像 应用图像,参数设置如下图。

5、选择菜单:图像 模式 RGB颜色,确定后创建亮度/对比度调整图层,参数设置如下图。
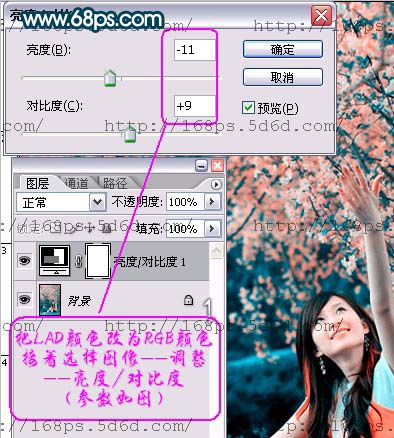
6、创建色彩平衡调整图层,参数设置如下图。
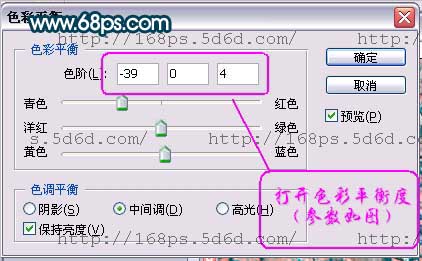
7、创建色相/饱和度调整图层,参数设置如下图。
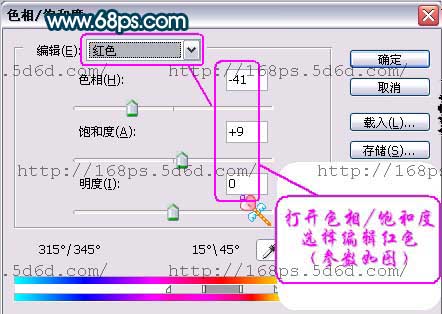
8、创建可选颜色调整图层,参数设置如下图。

9、创建色阶调整图层,参数设置如下图。

10、新建一个图层,按Ctrl + Alt + Shift + E盖印图层,然后把图层混合模式改为“柔光”,图层不透明度改为:52%。
11、新建一个图层盖印图层,使用Topaz滤镜锐化,参数设置如下图。

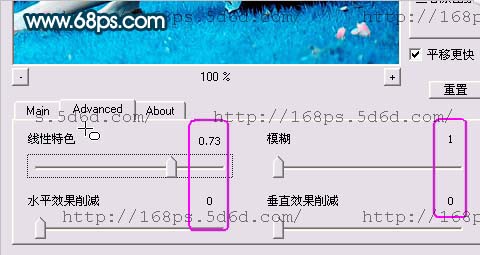
12、创建色相/饱和度调整图层,参数设置如下图。
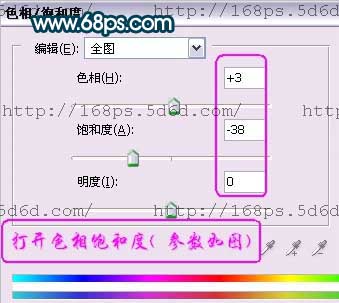
(本文来源于图老师网站,更多请访问http://www.tulaoshi.com/psxpcl/)13、接着我们对人物的手臂比较暗的不问用钢笔工具勾选出后,新建一个图层,直接填充白色,把图层混合模式改为“柔光”,不透明度为:70%,填充为:94%,最后加上签名,完成最终效果。