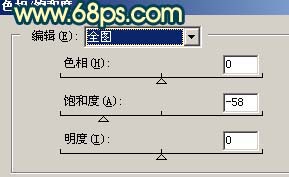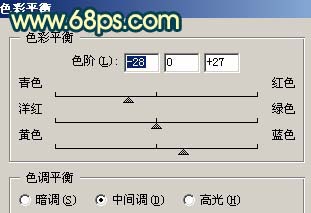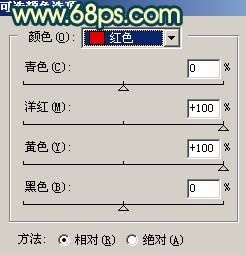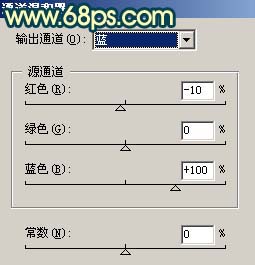【 tulaoshi.com - PS相片处理 】
对于一些背景留白的人物图片,感觉图片的层次不够多。处理的时候先用渐变叠加等加上背景色彩,然后再把人像柔化处理。调色的时候需要把握好局部和整体效果。
原图

最终效果

(本文来源于图老师网站,更多请访问http://www.tulaoshi.com/psxpcl/)1、打开原图,新建一个图层,选择渐变工具,颜色设置如图1,然后有上至下绘制图1所示的线性渐变,确定后把图层混合模式改为“正片叠底”,效果如图2。

图1

图2 2、创建色相/饱和度调整图层,参数设置如图3,效果如图4。
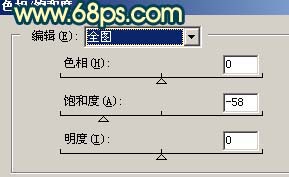
图3

图4 3、创建色彩平衡调整图层,参数设置如图5,效果如图6。
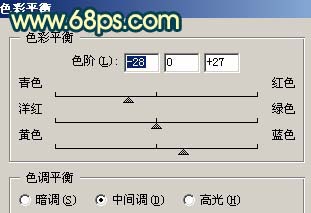
图5

图6 4、创建可选颜色调整图层,参数设置如图7,效果如图8。
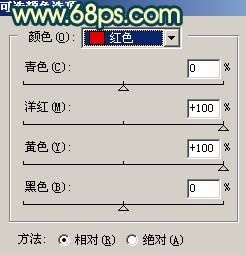
图7

图8 5、创建色相/饱和度调整图层,参数设置如图9,效果如图10。

图9

图10 8、新建一个图层,按Ctrl + Alt + ~调出高光选区,填充颜色:#F9AE96,确定后把图层混合模式改为“颜色加深”,图层不透明度改为:25%,效果如图15。

图15
9、创建通道混合器调整图层,参数设置如图16,效果如图17。
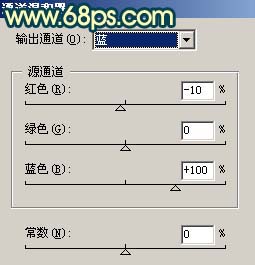
图16

图17 10、选择渐变工具,颜色及渐变效果如图下图,确定后把图层混合模式改为“正片叠底”,图层不透明度改为:50%,效果如图19。

图18

(本文来源于图老师网站,更多请访问http://www.tulaoshi.com/psxpcl/) 图19 11、创建曲线调整图层,参数设置如图20,效果如图21。

图20

图21 12、新建一个图层,填充颜色:#940A29,然后把图层混合模式改为“柔光”,图层不透明度改为:50%,加上图层蒙版把人物部分用黑色画笔擦出来效果如图22。

图22 13、创建亮度/对比度调整图层,参数设置如图23,确定后盖印图层,再整体修饰下细节完成最终效果。

图23

(本文来源于图老师网站,更多请访问http://www.tulaoshi.com/psxpcl/) 图24