下面请跟着图老师小编一起来了解下与泽风格之拥抱美丽签名效果,精心挑选的内容希望大家喜欢,不要忘记点个赞哦!
【 tulaoshi.com - PS相片处理 】
作者声明:转载请保留原发处,支持原创,拒绝翻写. 制作过程如遇疑问,加作者QQ流群:27232614








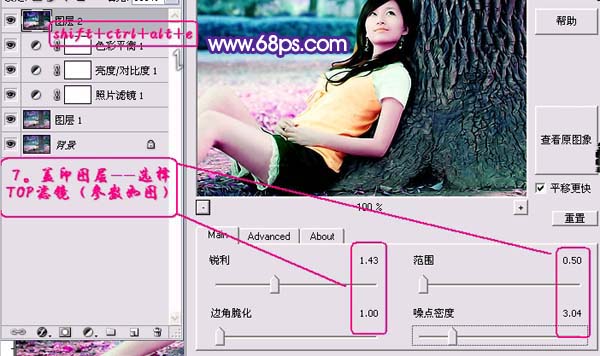




来源:http://www.tulaoshi.com/n/20160201/1526985.html
看过《与泽风格之拥抱美丽签名效果》的人还看了以下文章 更多>>