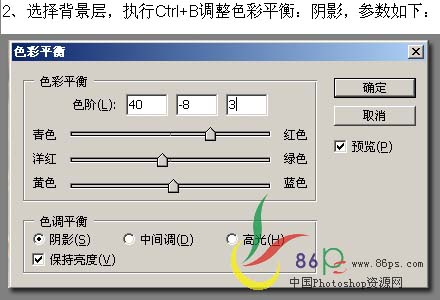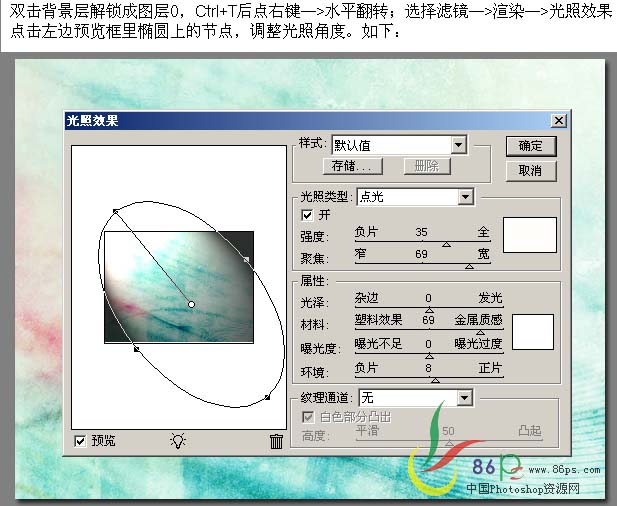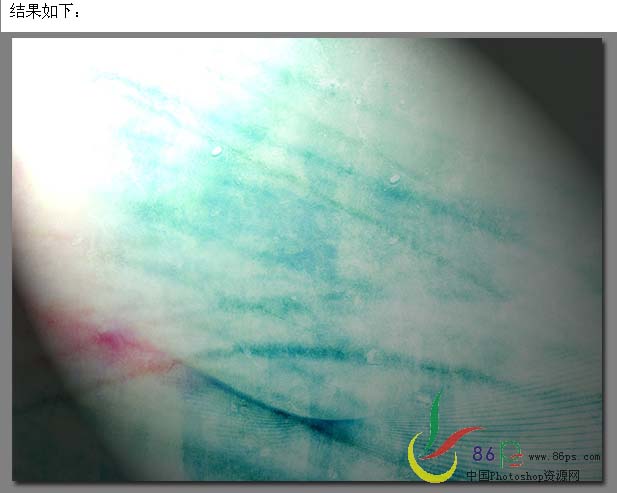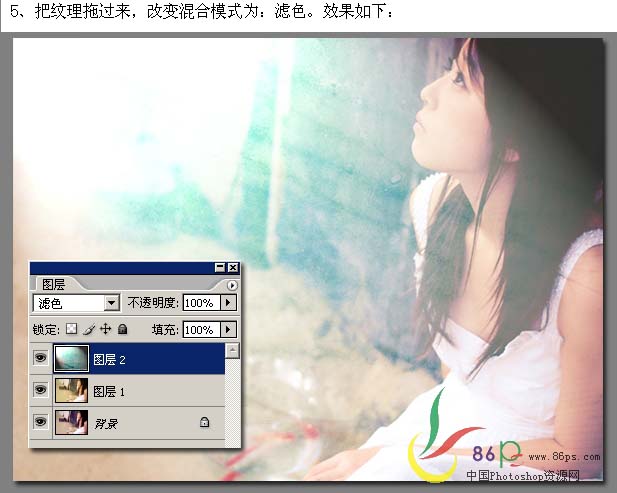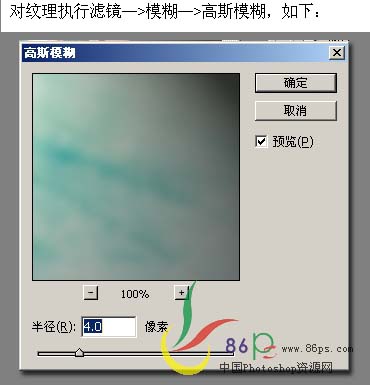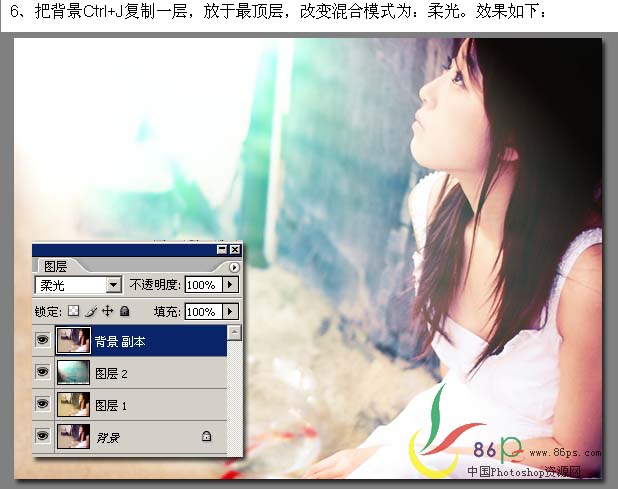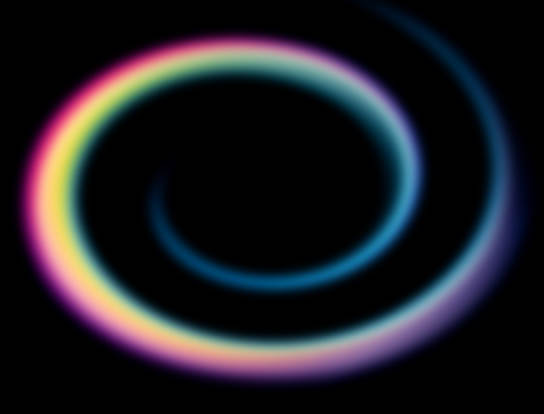【 tulaoshi.com - PS相片处理 】
原图

(本文来源于图老师网站,更多请访问http://www.tulaoshi.com/psxpcl/)最终效果

1、打开原图,按Ctrl + J复制一层,得到图层1。
2、选择背景图层,按Ctrl + B调色彩平衡,参数设置如下图。
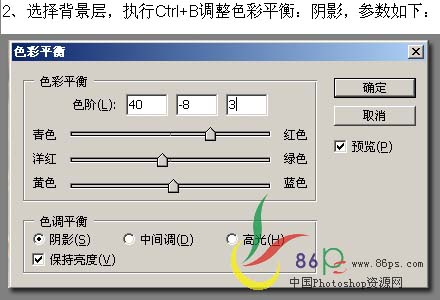
3、选择图层1,按Ctrl + B调色彩平衡,参数设置如下图。

把图层1的图层混合模式改为“饱和度”,图层不透明度改为:70%,效果如下图。

4、打开下图所示的素材,按Ctrl + B调色彩平衡,把蓝色拉到最大。

双击背景图层解锁,按Ctrl + T,再按右键选择水平翻转,确定后执行:滤镜 渲染 光照效果,参数设置如下图。
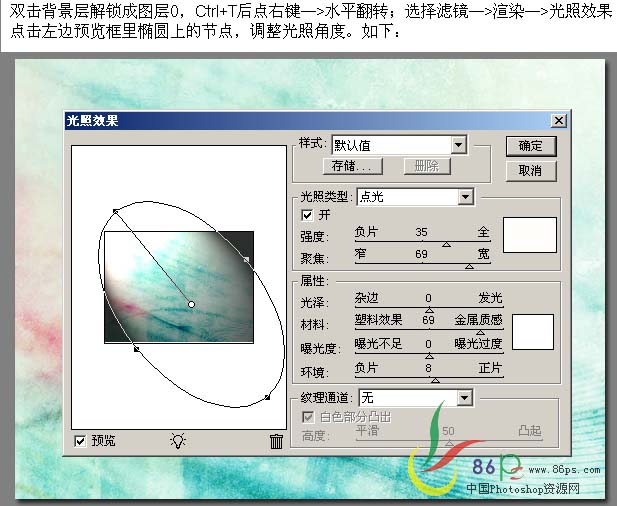
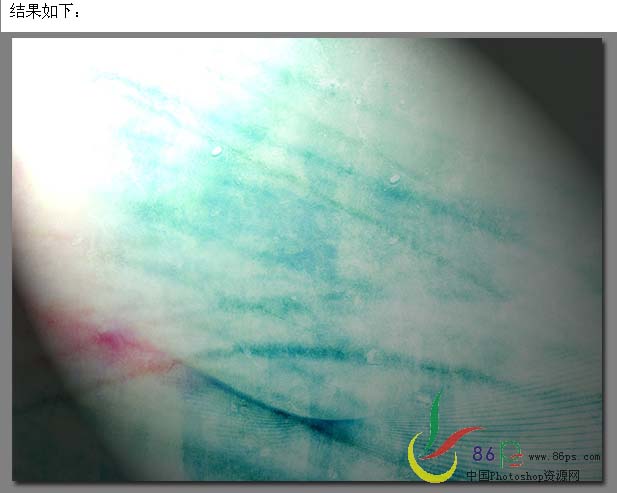
把纹理拖进来,把图层混合模式改为“滤色”,效果如下图。
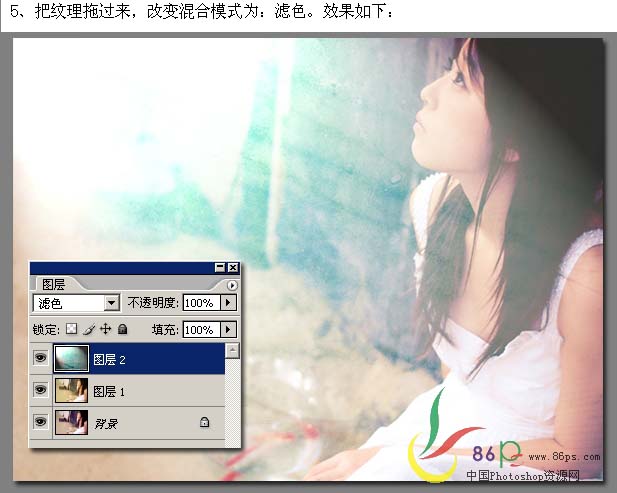
最纹理执行:滤镜 模糊 高斯模糊,参数设置如下图。
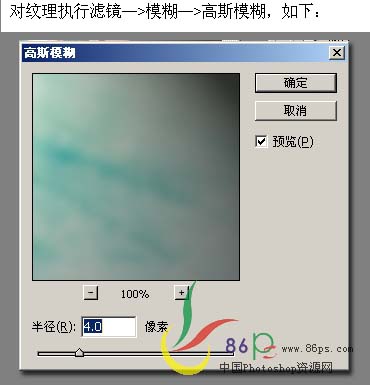
6、把背景图层按Ctrl + J复制一层,按Ctrl + Shift + ]移到图层最上面把图层混合模式改为“柔光”,效果如下图。
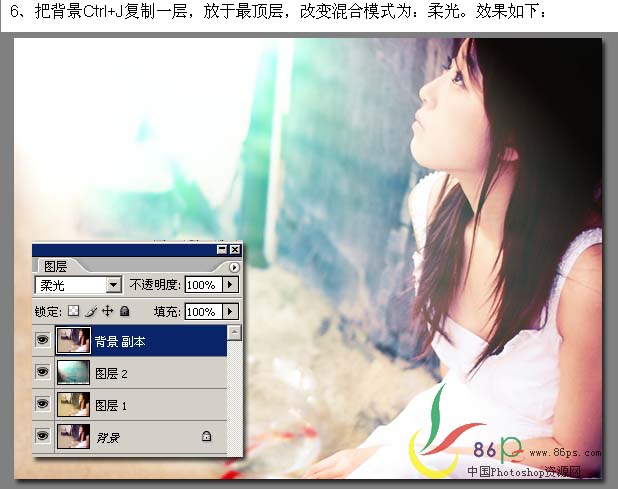
(本文来源于图老师网站,更多请访问http://www.tulaoshi.com/psxpcl/)7、打开下所示的素材。
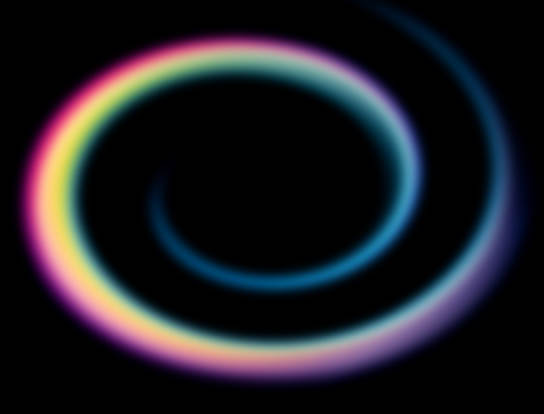
拖进来,按Ctrl + T适当改变大小,把图层混合模式改为“滤色”,再复制一层做一下旋转,效果如下图。

8、新建一个图层,刷上星光笔刷,下过如下图。

最后加上自己喜欢的文字,完成最终效果。