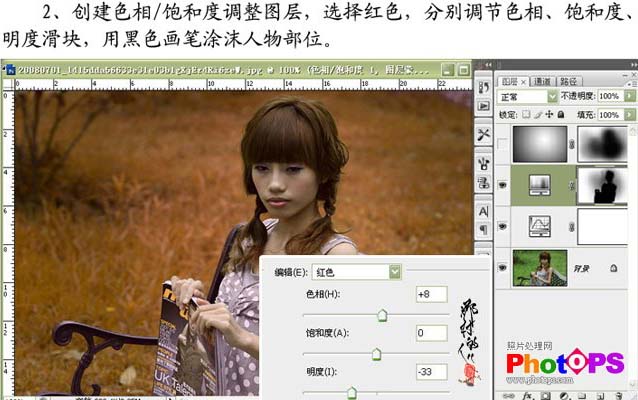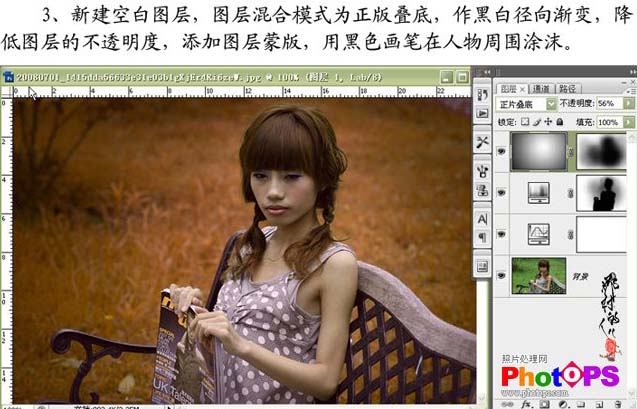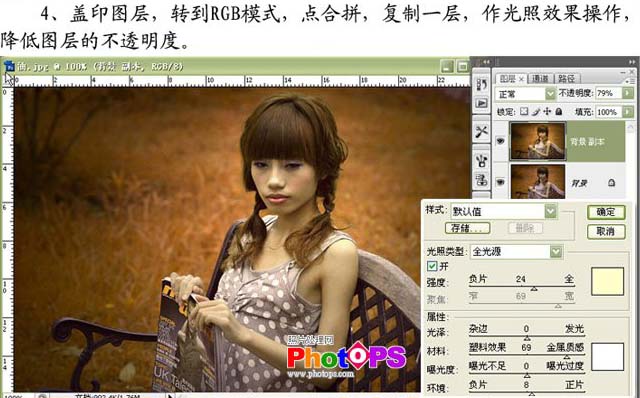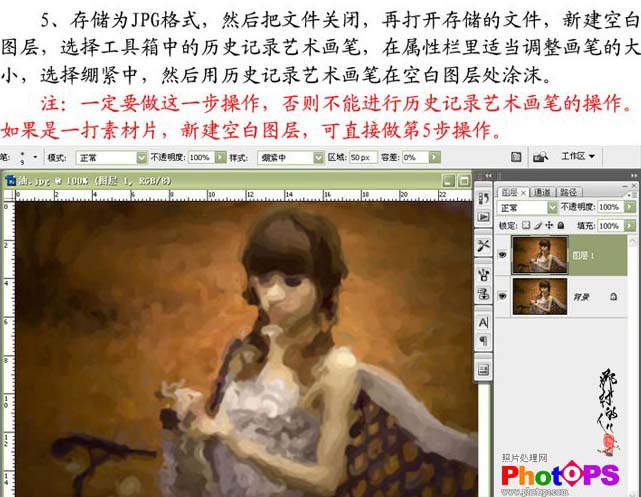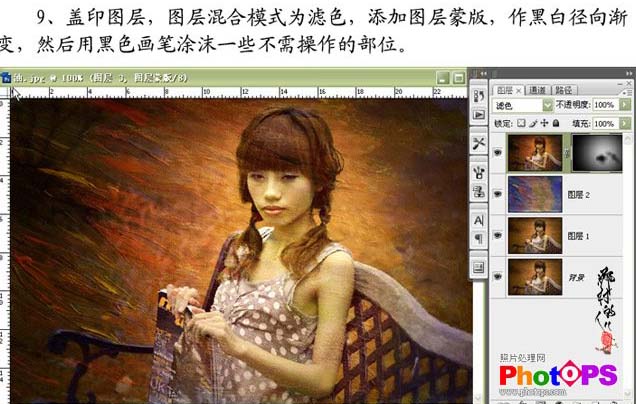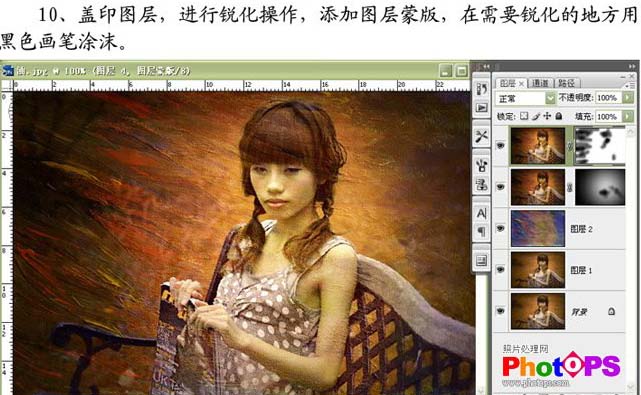【 tulaoshi.com - PS相片处理 】
本教程介绍经典的油画风格特效处理。思路:先把图片整体调色,制作出暗调及加上一些类似油画的纹理效果,然后再用油画素材叠加,效果非常逼真!
原图

(本文来源于图老师网站,更多请访问http://www.tulaoshi.com/psxpcl/)最终效果

素材

1、打开原图,选择菜单:图像 模式 Lab颜色,创建曲线调整图层,对a通道调节,参数设置如下图。

2、创建色相/饱和度调整图层,选择红色通道参数设置如下图。
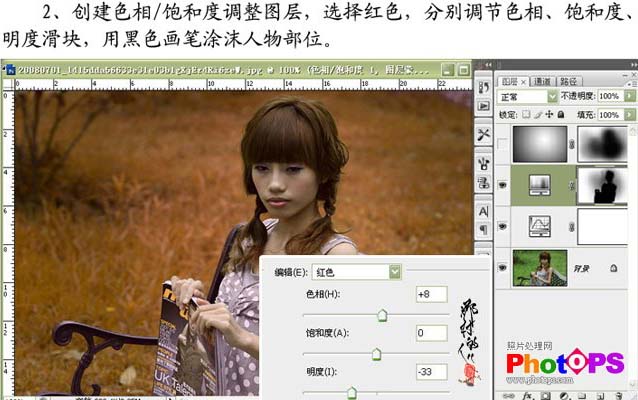
3、新建一个图层,把图层混合模式改为“正片叠底”,做黑白径向渐变,降低图层的不透明度,加上图层蒙版,用黑色画笔再人物周围涂抹。
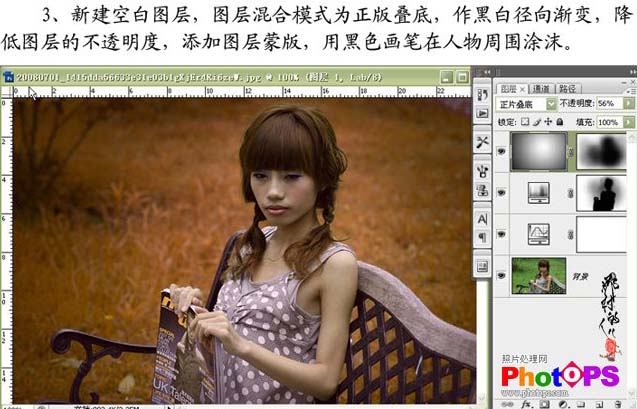
4、新建一个图层,按Ctrl + Alt + Shift + E盖印图层,选择菜单:图像 模式 RGB颜色,点合拼,复制一层,执行:滤镜 渲染 光照效果,参数设置如下图,确定后适当降低图层呢个的不透明度。
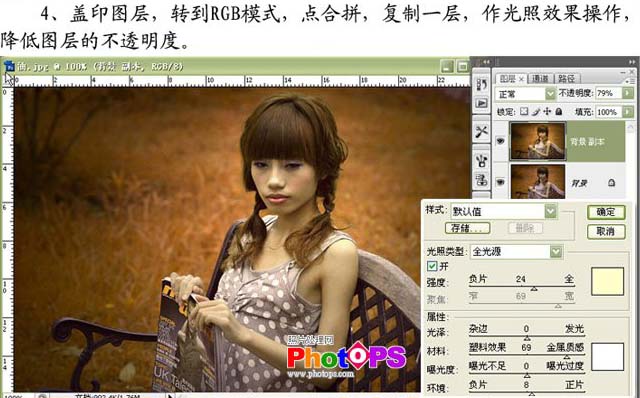
5、储存为JPG各式,然后把文件关闭,再打开储存的文件,新建空白图层,选择工具箱中的历史记录艺术画笔,再属性栏里适当调整画笔的大小,选择绷紧中,然后用历史记录艺术画笔再空白图层处涂抹。
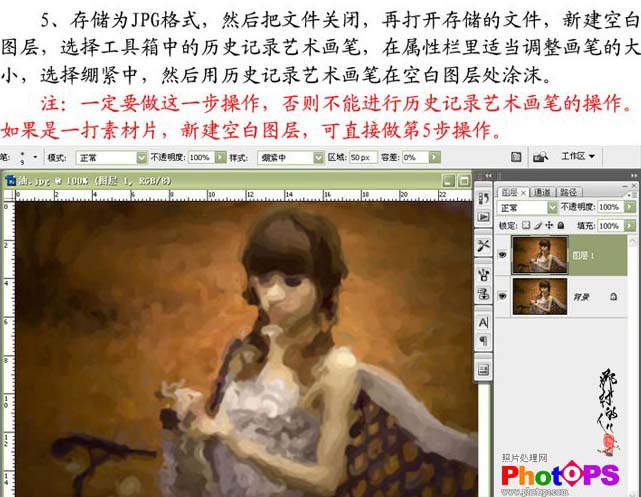
6、缩小画笔,继续操作。

7、缩小画笔,选择绷紧短,降低区域像素,在人物部位涂抹。

8、拖入素材图片,图层混合模式改为“柔光”。

(本文来源于图老师网站,更多请访问http://www.tulaoshi.com/psxpcl/)9、新建一个图层,盖印图层,把图层混合模式改为“滤色”,加上图层蒙版,做黑白径向渐变,然后用黑色画笔涂抹一些不需操作的部位。
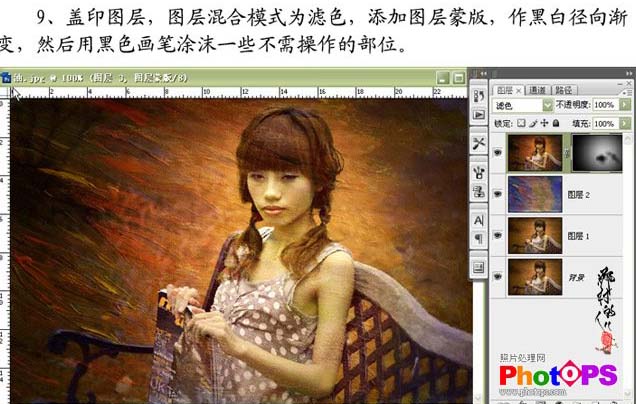
10、新建一个图层,盖印图层,进行锐化操作,加上图层蒙版,在需要锐化的地方用黑色画笔涂抹。
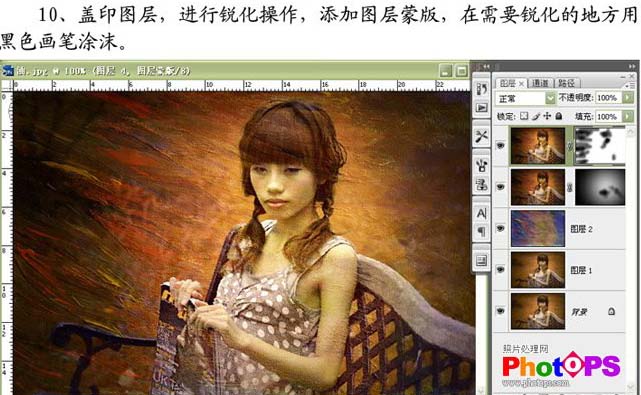
11、新建一个图层,盖印图层,执行:图像 应用图像操作,参数设置如下图,确定后完成最终效果。