关注图老师电脑网络栏目可以让大家能更好的了解电脑,知道有关于电脑的更多有趣教程,今天给大家分享Photoshop简单制作绿色暗调风景图教程,希望对大家能有一点小小的帮助。
【 tulaoshi.com - PS相片处理 】
本教程简单介绍绿色暗调风景照片的制作方法。大致思路:使用比较暗的绿色渐变填充并改变图层混合模式,照片就变成绿色,然后在整体调整下细节即可。


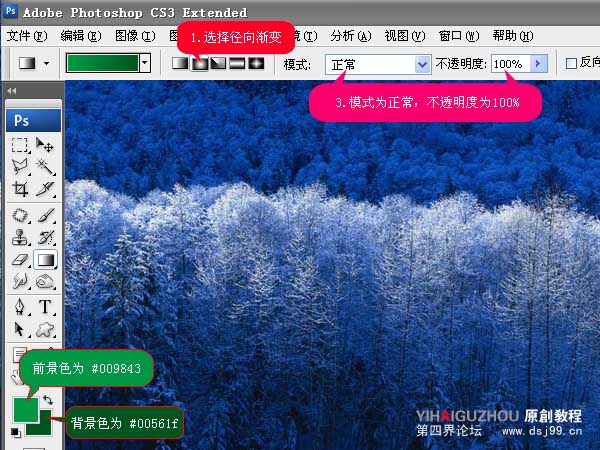


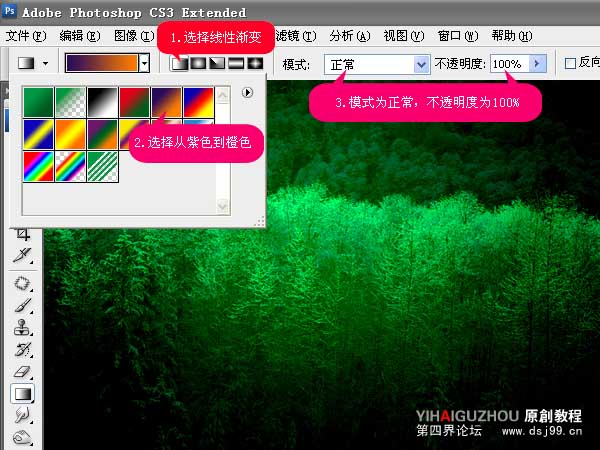
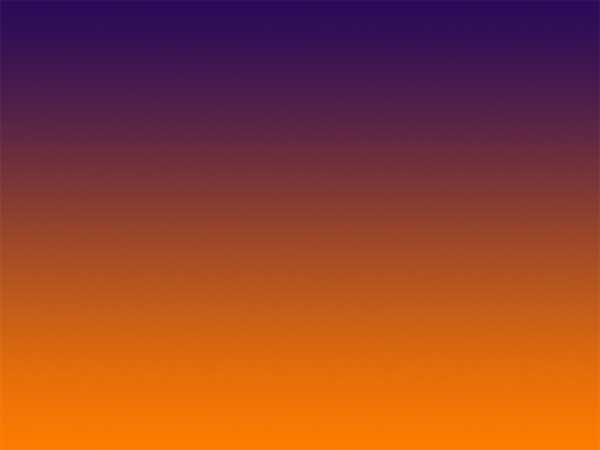


来源:http://www.tulaoshi.com/n/20160201/1527127.html
看过《Photoshop简单制作绿色暗调风景图》的人还看了以下文章 更多>>