图老师小编精心整理的妙用反转负冲制作偏黄非主流效果希望大家喜欢,觉得好的亲们记得收藏起来哦!您的支持就是小编更新的动力~
【 tulaoshi.com - PS相片处理 】
本教程介绍使用反转负冲制作非主流又一案例。制作的时候可以先使用反转负冲动作快速制作出效果,也可以按作者的步骤做。效果制作好以后对人物进行磨皮加腮红等细节处理。


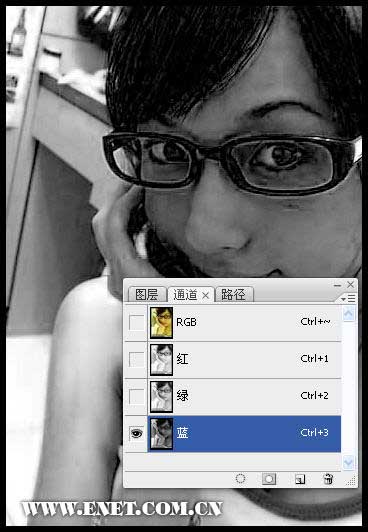
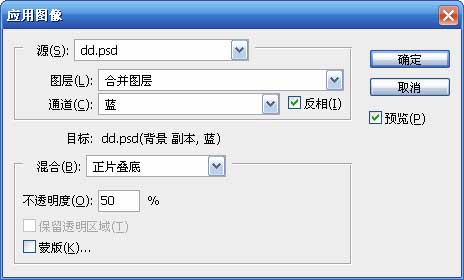

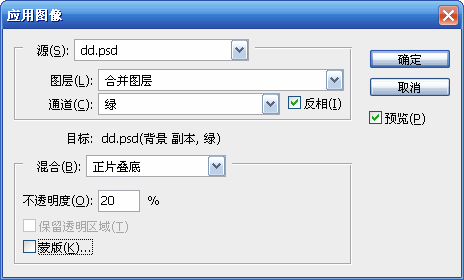

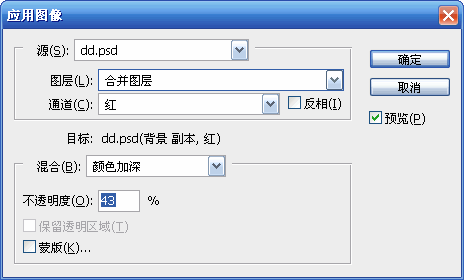

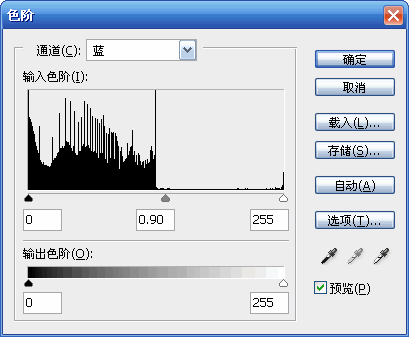
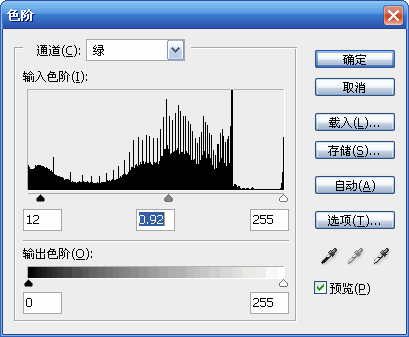







来源:http://www.tulaoshi.com/n/20160201/1527133.html
看过《妙用反转负冲制作偏黄非主流效果》的人还看了以下文章 更多>>