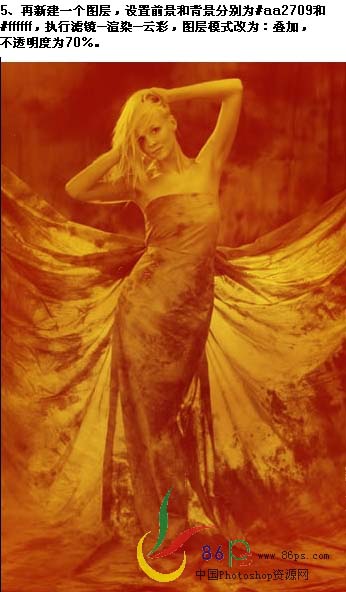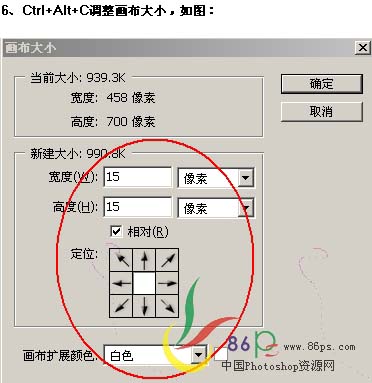【 tulaoshi.com - PS相片处理 】
最终效果

素材1
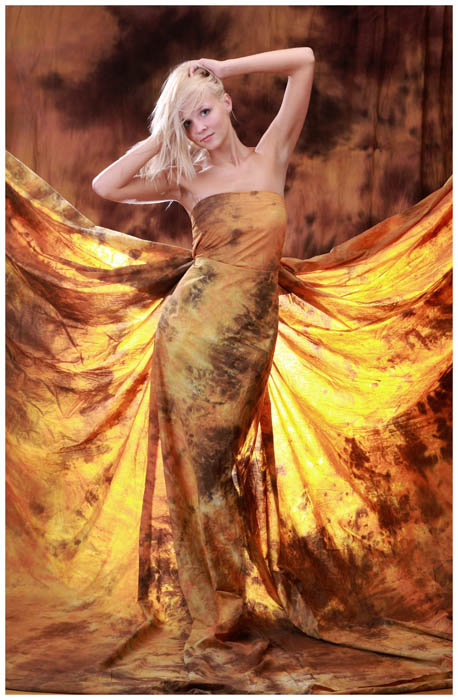
素材2

(本文来源于图老师网站,更多请访问http://www.tulaoshi.com/psxpcl/)1、打开素材1,按Ctrl + J复制一层。
2、按Ctrl + B调色彩平衡,参数设置如下图。
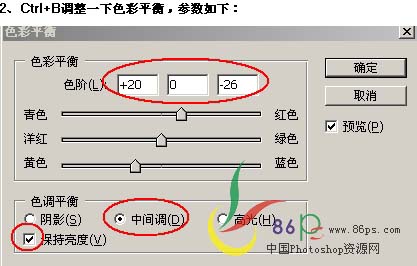
3、新建一个图层。

选择一个120像素的羽化笔刷。设置前景色为:#b97b3c。

在人物周围涂抹,效果如下图。

执行:滤镜 模糊 径向模糊。
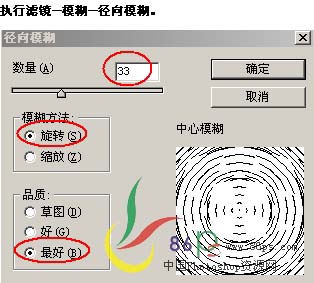
把图层混合模式改为“柔光”。
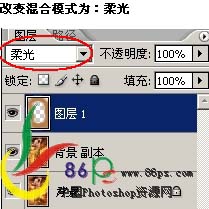

4、选择渐变工具,颜色设置为:#fff33a和#8d0a0。模式为柔光,不透明度为:30%。

新建一个图层,在图上拉出渐变。

5、新建一个图层,设置前景和背景分别为:#aa2709和#ffffff,执行:滤镜 渲染 云彩,确定后把图层混合模式改为“叠加”,图层不透明度改为:70%。
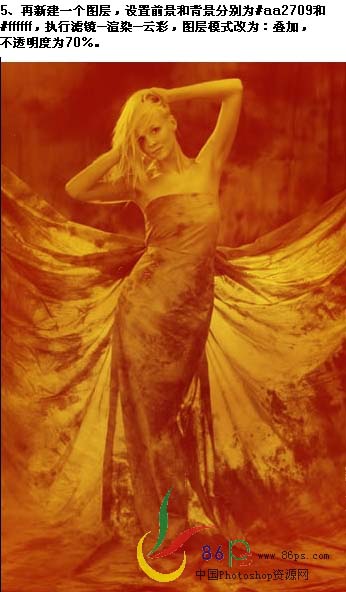
6、Ctrl+ Alt + C调整画布大小。
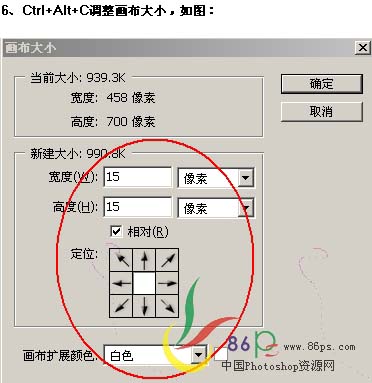
7、新建一个文件,填充背景色#faeac8,将做好的人物合并图层拖进来。

(本文来源于图老师网站,更多请访问http://www.tulaoshi.com/psxpcl/)8、刷一些抽象笔刷。
9、打开蝴蝶素材,把蝴蝶勾出来。

10、把蝴蝶一一拖到图片上随意摆放好。

11、新建一个图层,选择30px大小的软边画笔,前景设置为黑色,围绕周围涂出一个边框。

12、刷上一些星光笔刷完成最终效果。


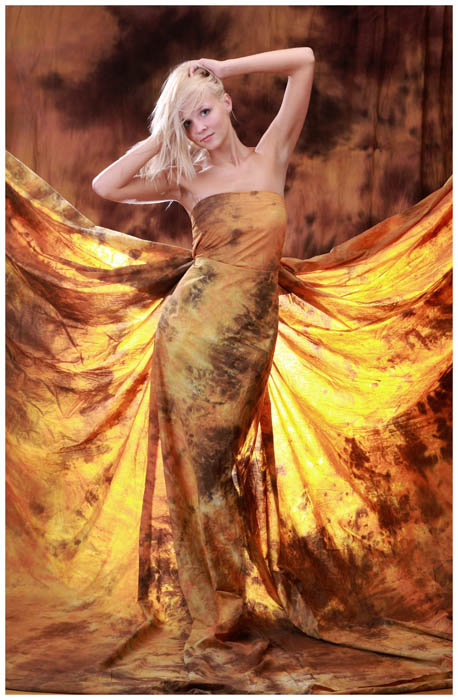

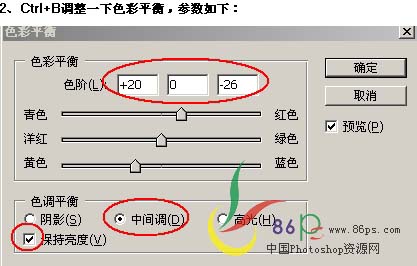



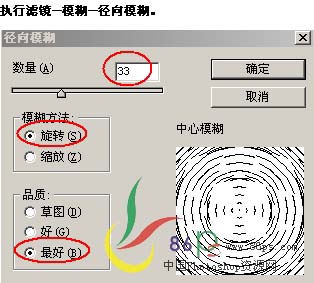
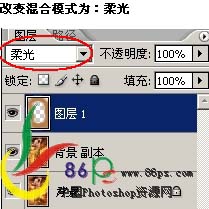

![]()