下面是个Photoshop调出照片的黄绿怀旧色调教程,撑握了其技术要点,学起来就简单多了。赶紧跟着图老师小编一起来看看吧!
【 tulaoshi.com - PS相片处理 】
本教程介绍一种流行黄率怀旧色调调色方法。思路:主要是使用可选颜色和曲线调出主色调,然后就是把细节部分适当修饰。也可以配合一些滤镜效果降噪。






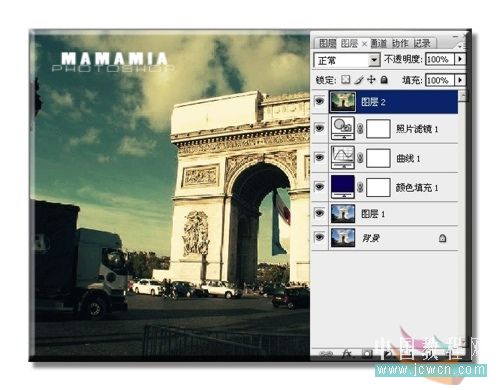

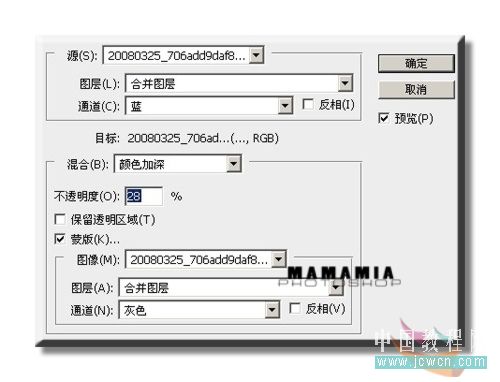

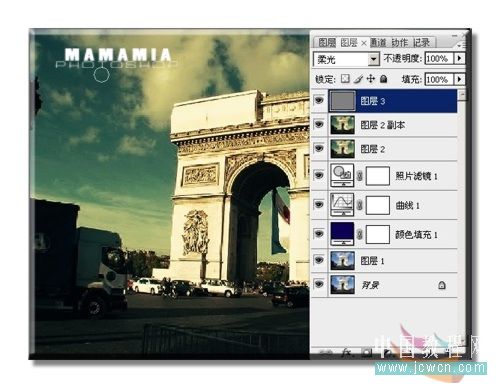



来源:http://www.tulaoshi.com/n/20160201/1527262.html
看过《Photoshop调出照片的黄绿怀旧色调》的人还看了以下文章 更多>>