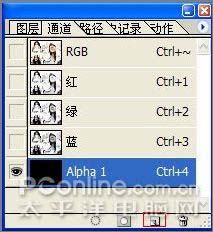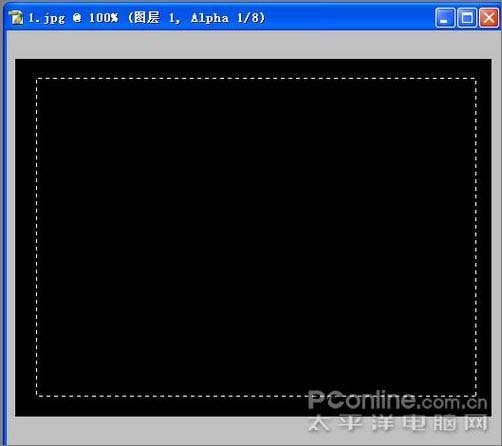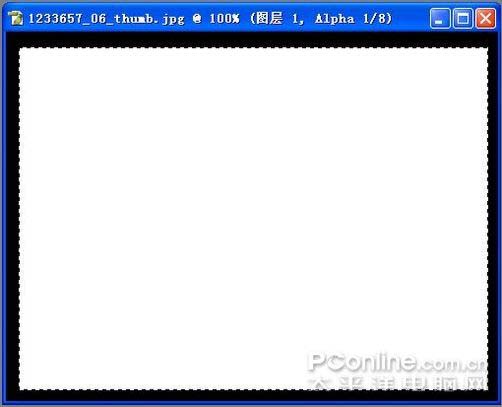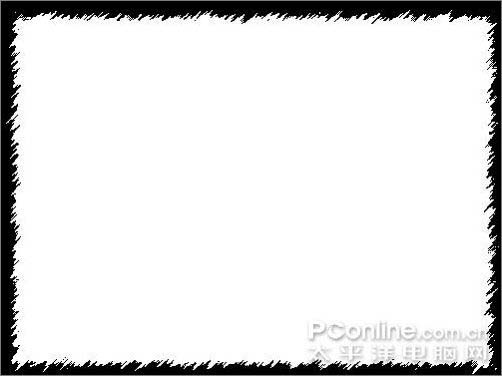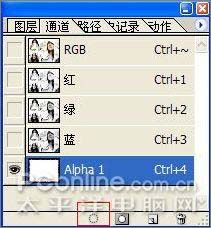【 tulaoshi.com - PS相片处理 】
本教程主要介绍一种淡黄怀旧色调的调色方法。制作方法,主要是使用填充色叠加来改变图片的色调,然后再通过模糊等效果让照片看起来非常柔和。 原图

最终效果

1、首先打开素材图片,如上图选的林嘉欣壁纸素材,先复制前景层一个 [ 快捷键:ctrl+J ] 。再切换到通道面板,然后新建一通道,得到Alpha1通道。如下图:
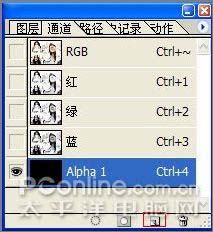
图1 2、用矩形选区在Alpha1通道中画一个矩形,然后填充为白色:
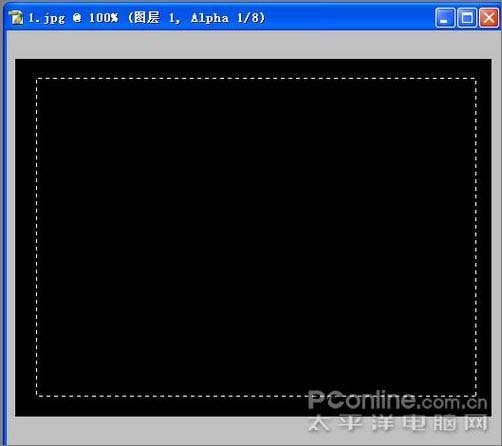
(本文来源于图老师网站,更多请访问http://www.tulaoshi.com/psxpcl/) 图2
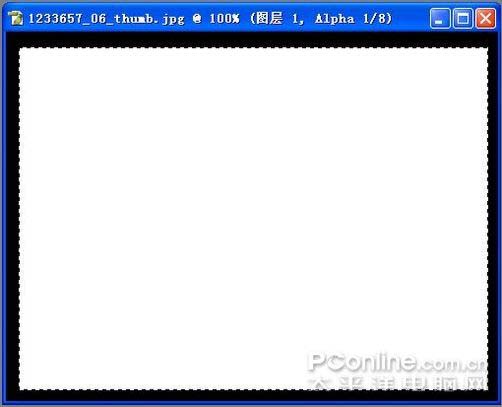
图3 3、取消[ 快捷键: ctrl+D ]对Alpha1通道执行:滤镜—画笔描边—喷色描边 ,这里描边长度设为12,喷色半径为7。 如下图:
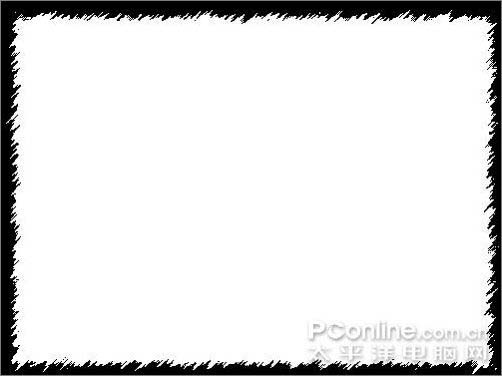
图4 4、回到图层面板,载入alpha通道,如下图:
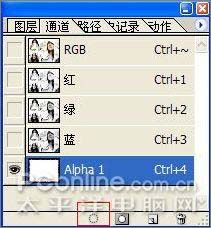
图5

图6 5、将选区里面的图形按 [ ctrl+J ] 复制,得到图层1。
6、新建一个图层 (图层3) 并填充颜色为 # faf0db ,如下图8:

图7

图8 7、将图层2复制一层,得到图层2副本。 8、对图层2副本执行:滤镜—模糊—高斯模糊,半径这里设为3.0,把图层2副本的混合模式改为柔光。

(本文来源于图老师网站,更多请访问http://www.tulaoshi.com/psxpcl/) 图9

图10 9、将图层2副本和图层2合并 [ 快捷键:Ctrl+E ]。
10、新建一层,填充#faf0db,将刚填充好的“图层3副本”混合模式设置正片叠底,可得到图12效果图。

图11

图12 再新建图层4,填充#bfe4f5。将“图层4”拖到“图层3副本”下面,将混合模式设置为:颜色加深。 如下图14效果图:

图13

图14