图老师电脑网络栏目是一个分享最好最实用的教程的社区,我们拥有最用心的各种教程,今天就给大家分享Photoshop打造一种甜美紫褐色效果的教程,热爱PS的朋友们快点看过来吧!
【 tulaoshi.com - PS相片处理 】
本教程简单介绍紫褐色的调色方法。思路:先分析图片素材,适当的用调色工具拉大下图片的景深及色彩层次,然后适当的把图片的住色调调成别的不同颜色,这样色彩层次就更分明,最后就用通道等减少杂色。




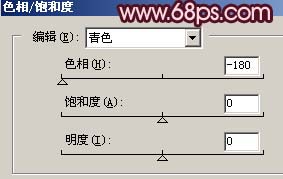






来源:http://www.tulaoshi.com/n/20160201/1527305.html
看过《Photoshop打造一种甜美紫褐色效果》的人还看了以下文章 更多>>