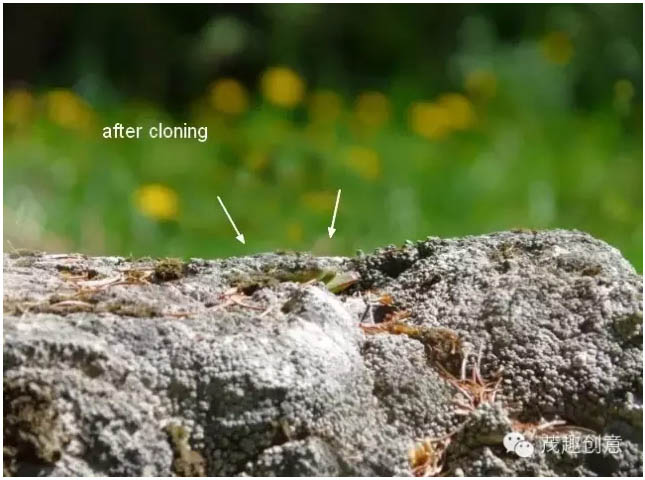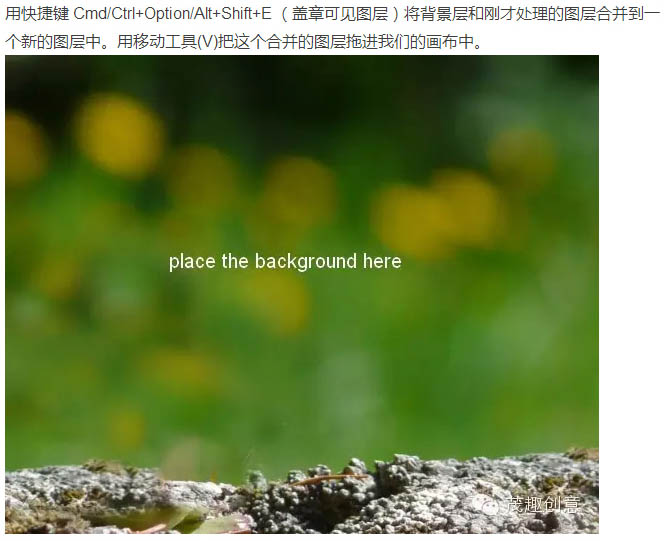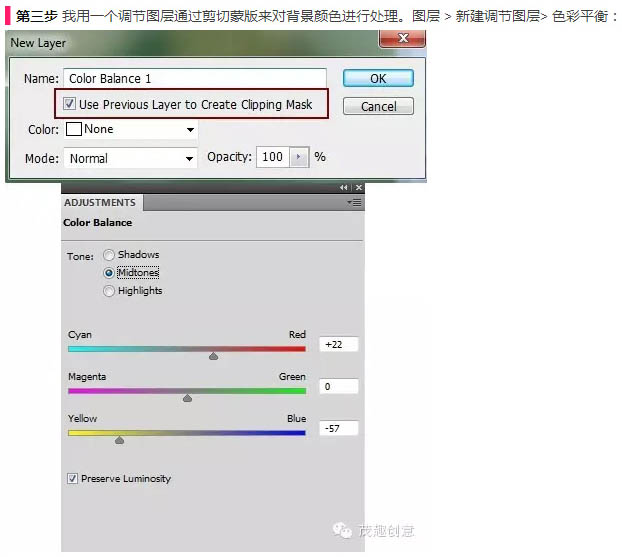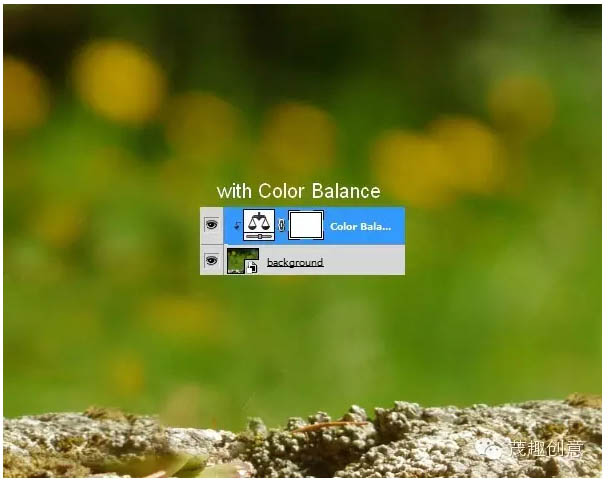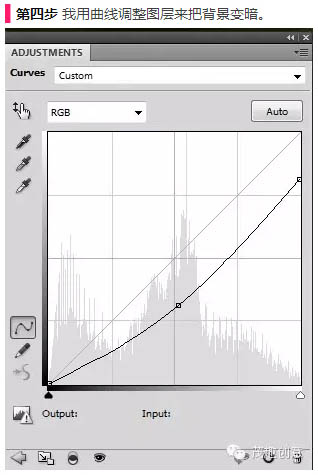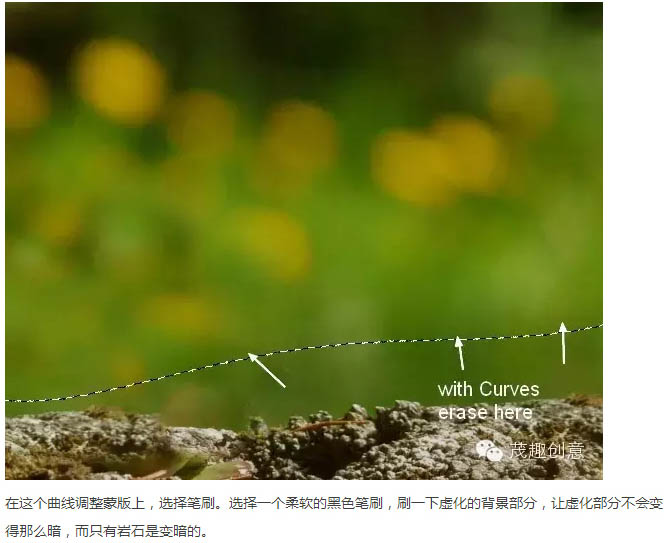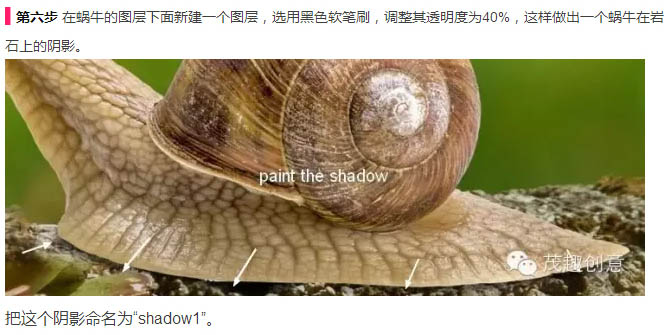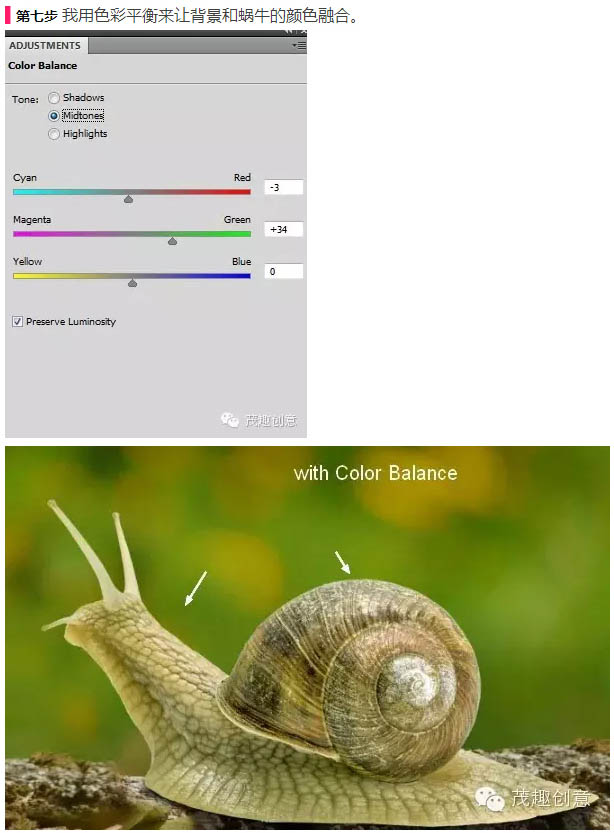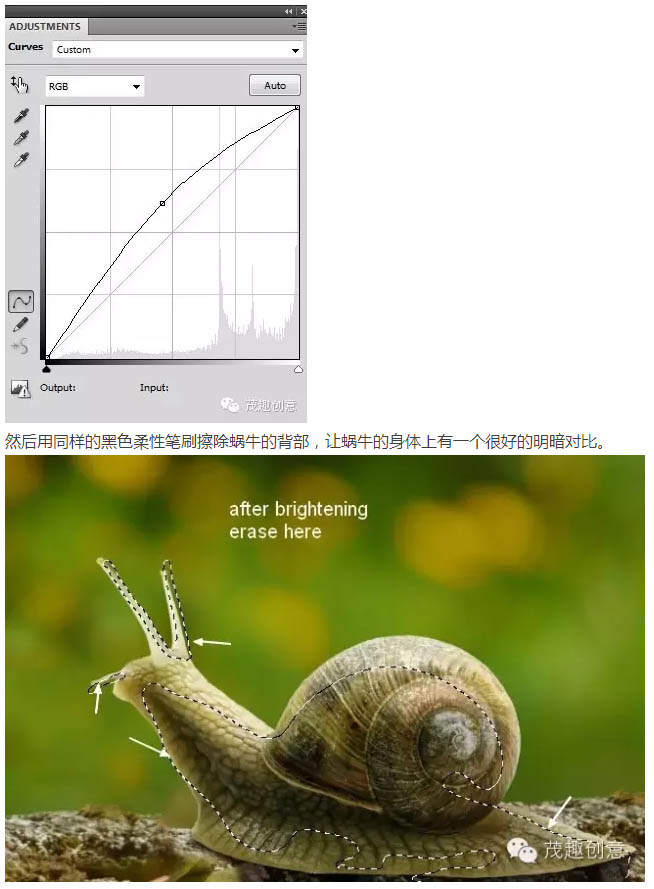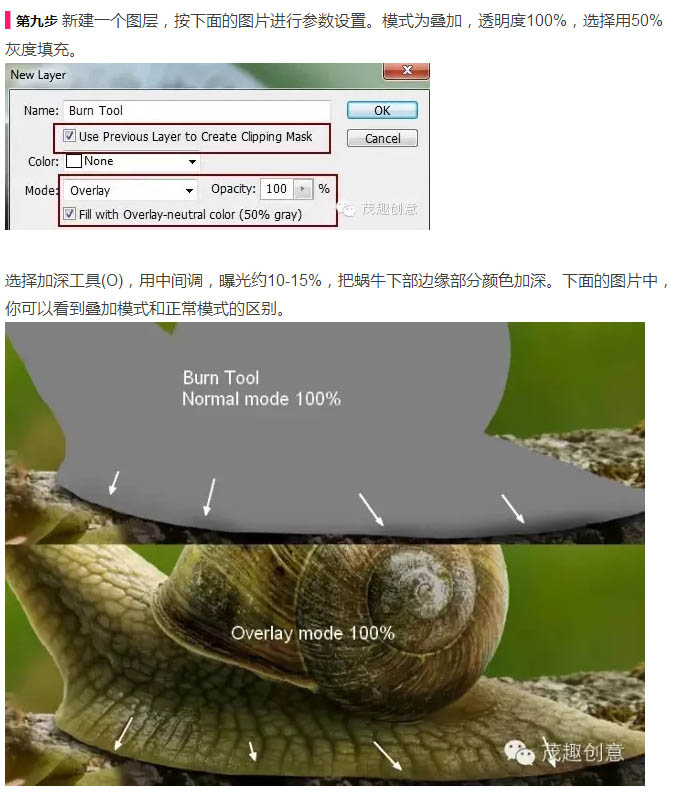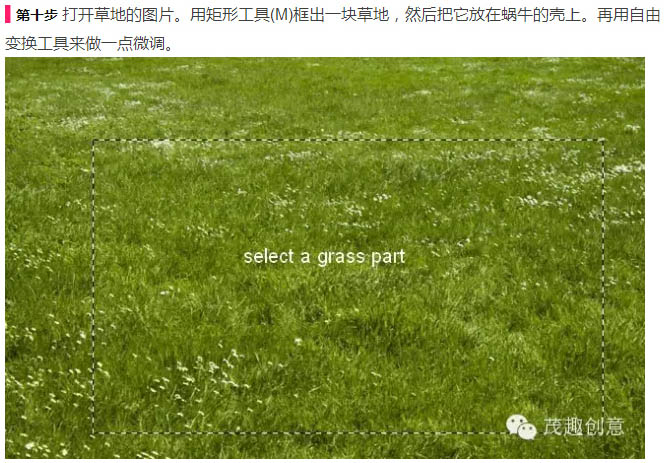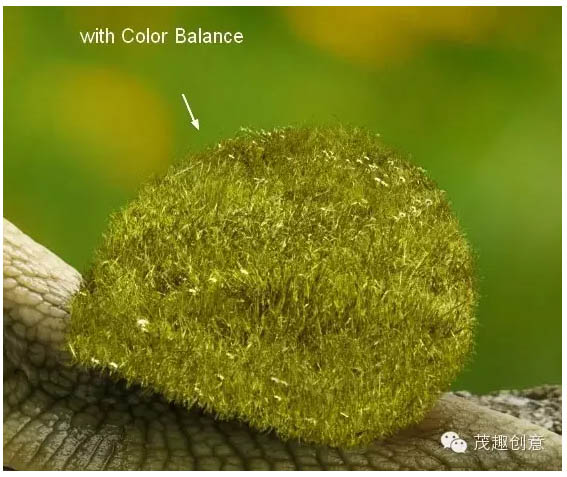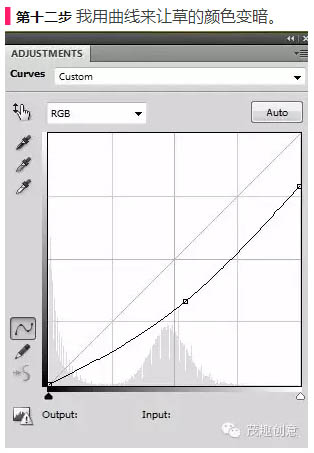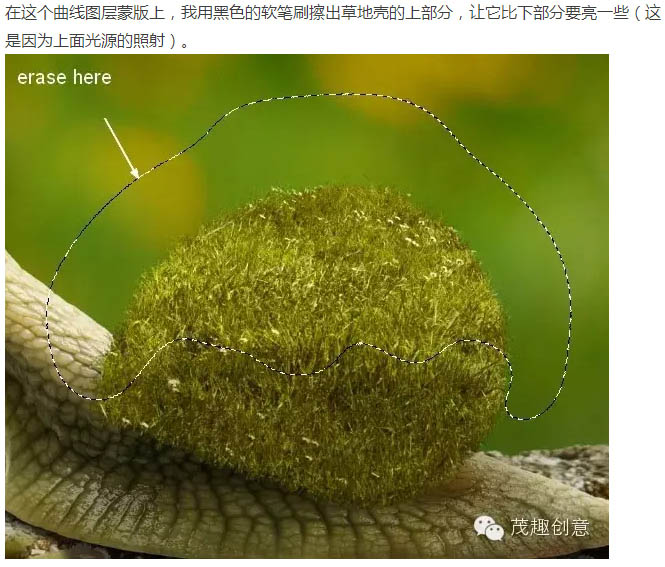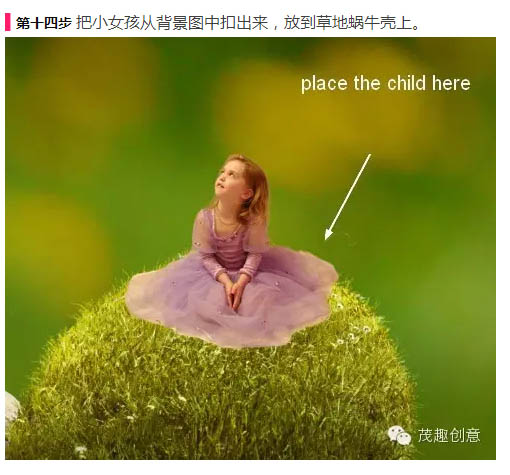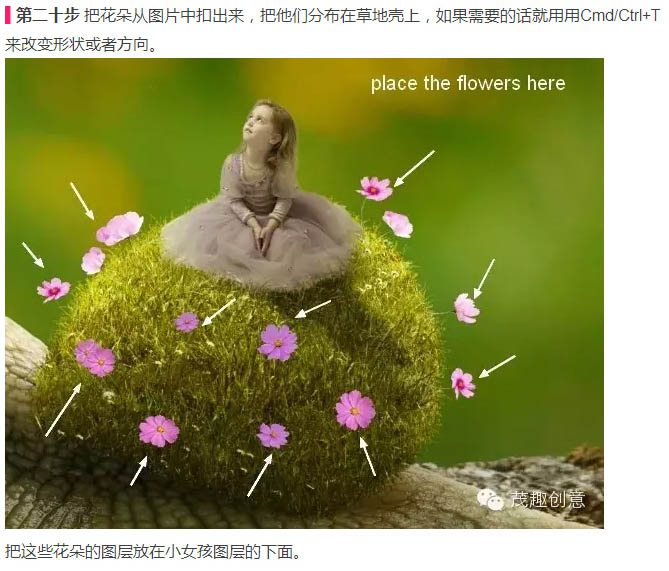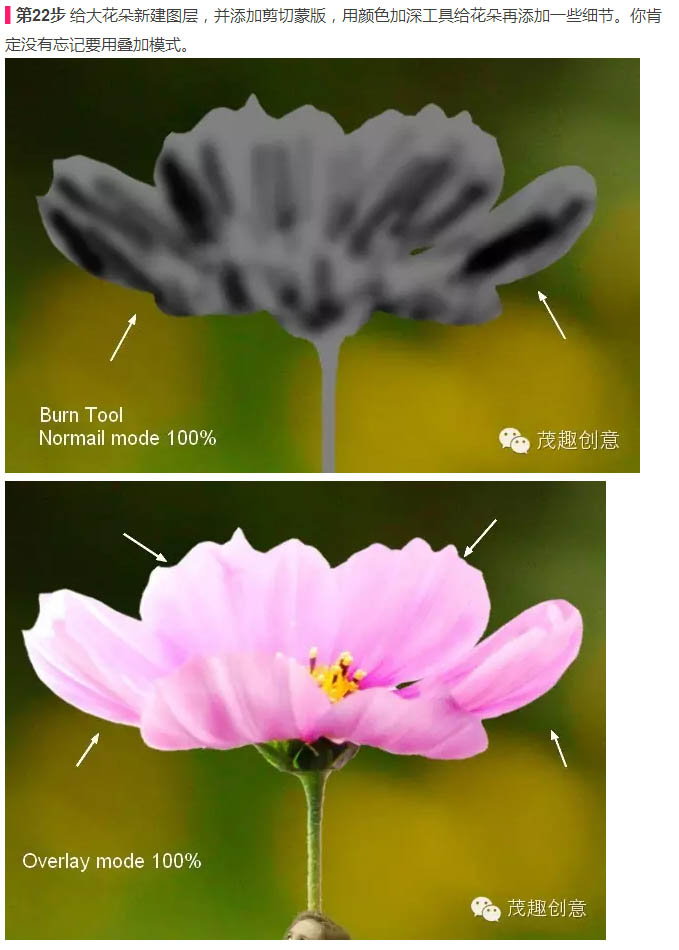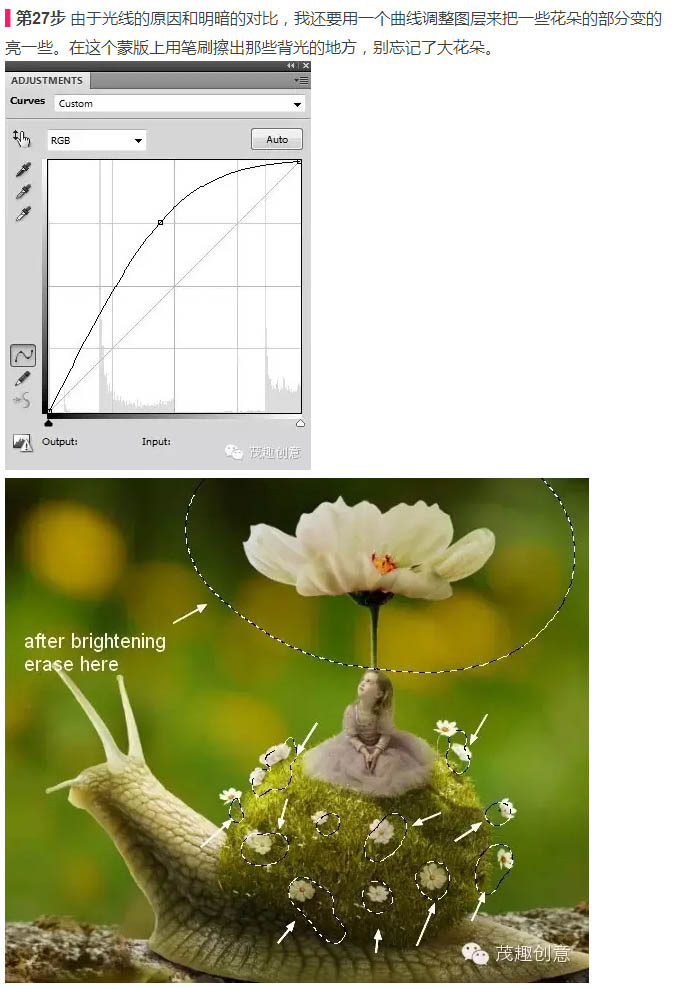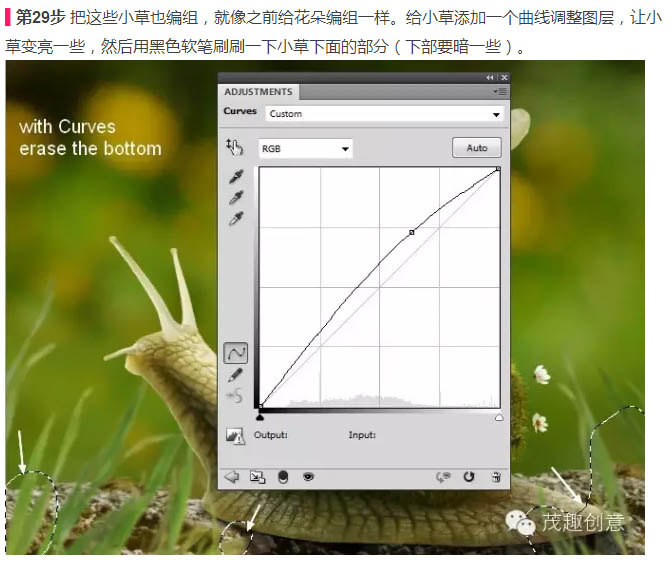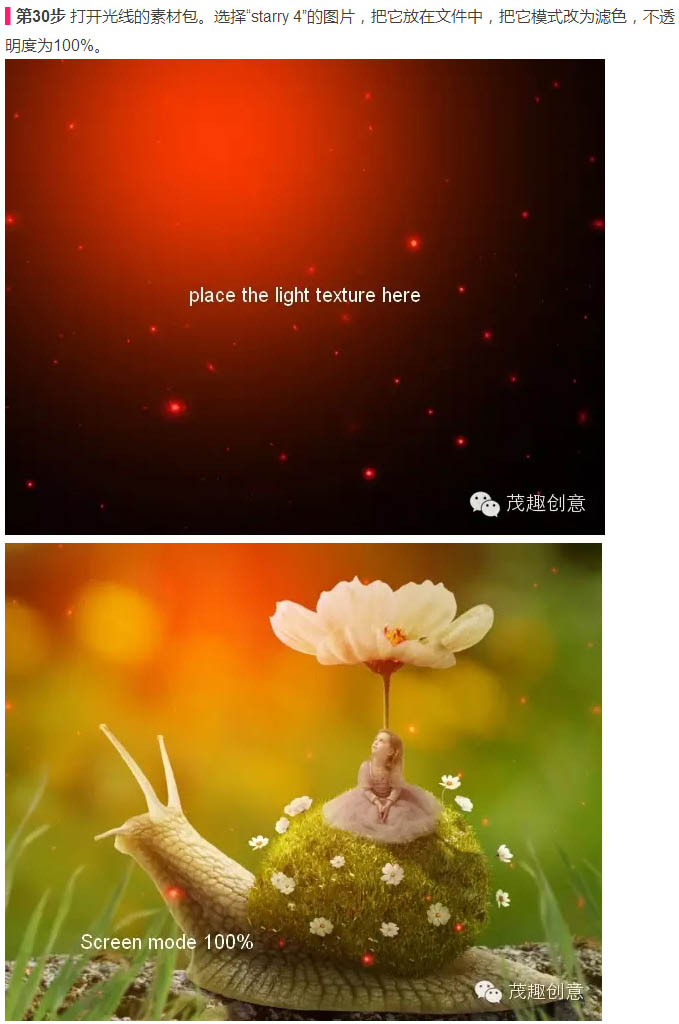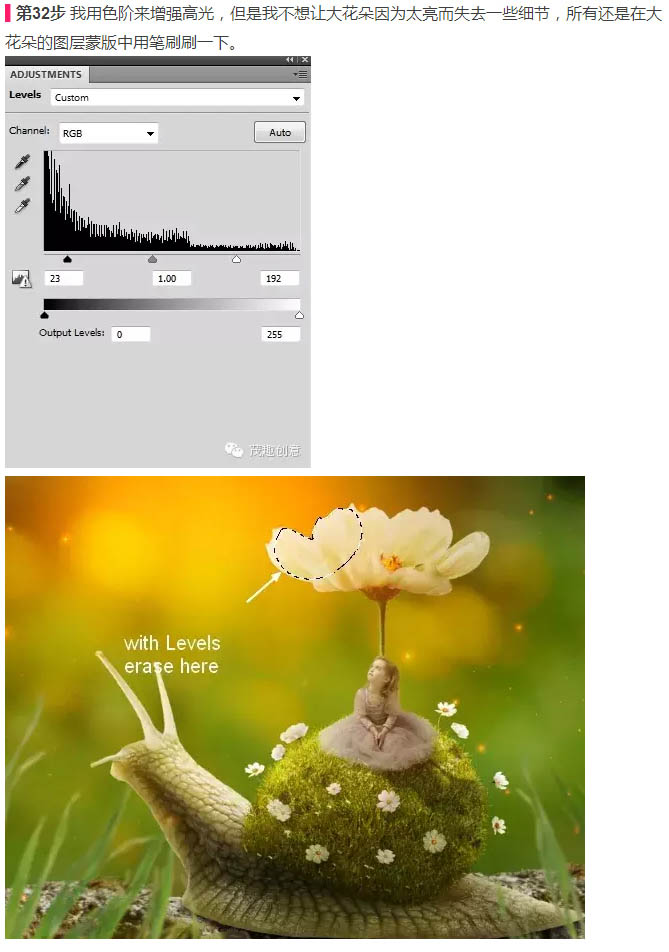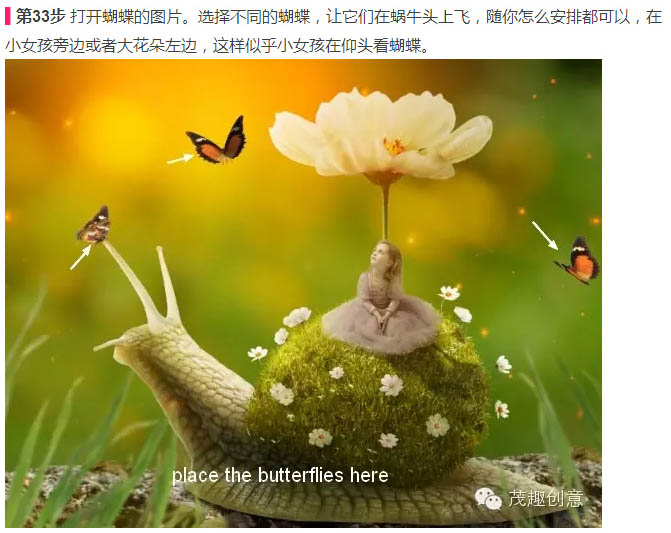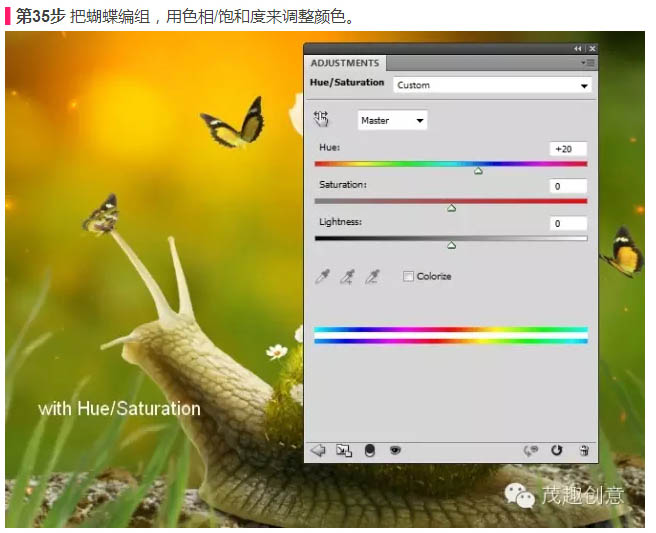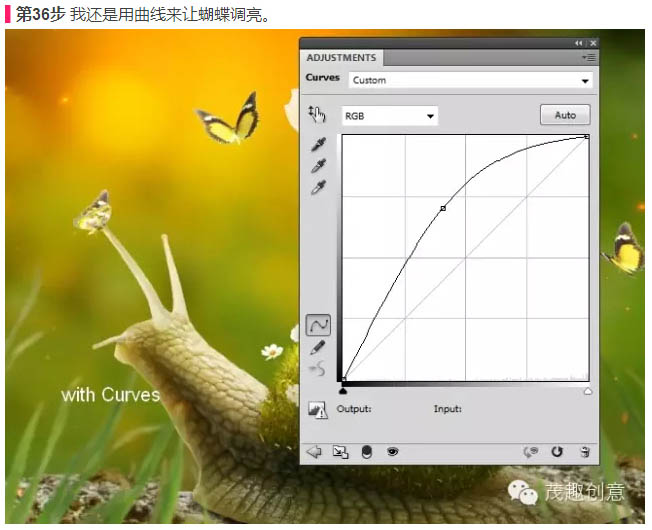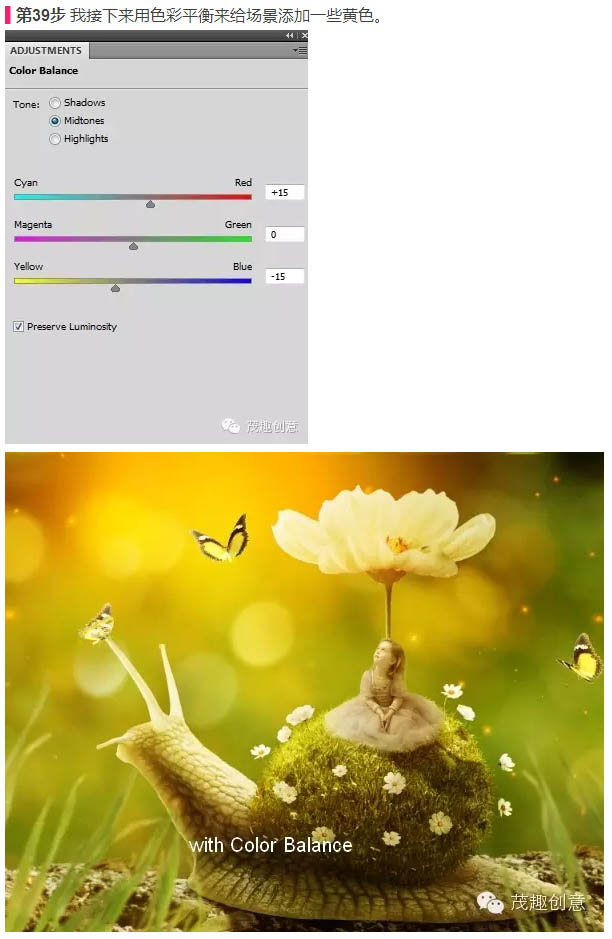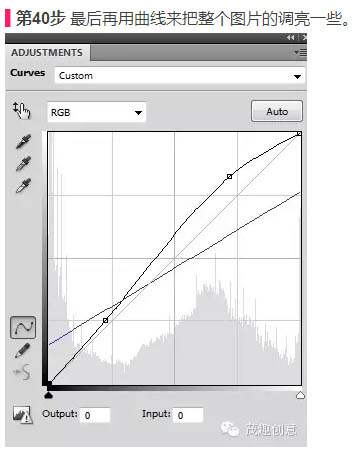【 tulaoshi.com - PS 】
思路简析:首先我们添加一个模糊背景;接着要加一只蜗牛,并用草地素材把蜗牛的壳转化成草地样子;然后添加人物、草丛、蝴蝶、草地,并用调整图层,蒙版和笔刷让它们融合。 最终效果

1、在Photoshop中用下图的参数来新建文档。

2、打开背景图片。我们需要修掉石头上的植物,所以我新建了一个图层,选择图章工具。用这个工具来把植物擦除。


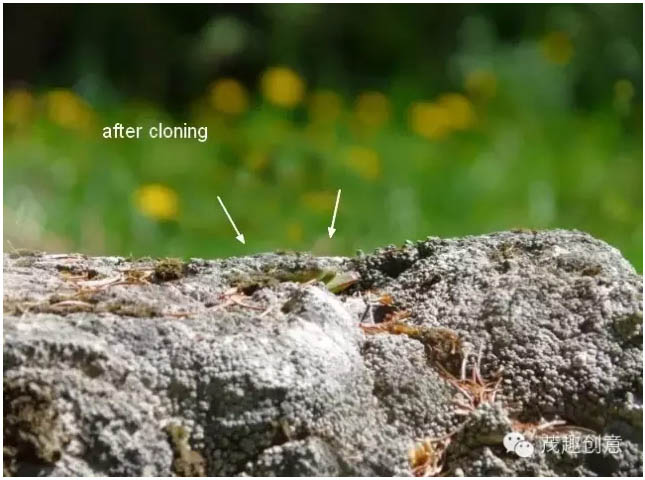
用快捷键Ctrl + Alt + Shift + E盖印可见图层,将背景层和刚才处理的图层合并到一个新的图层中。用移动工具把这个合并的图层拖到我们的画布中。
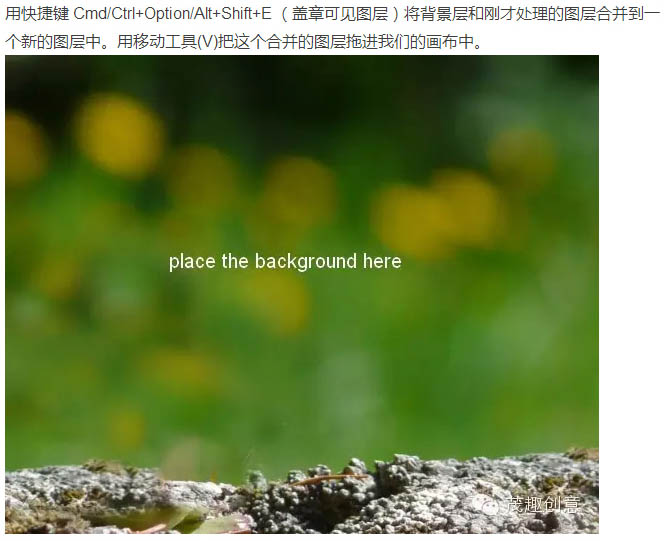
3、我用一个调节图层,通过剪切蒙版来对背景颜色进行处理。图层 新建调节图层 色彩平衡。
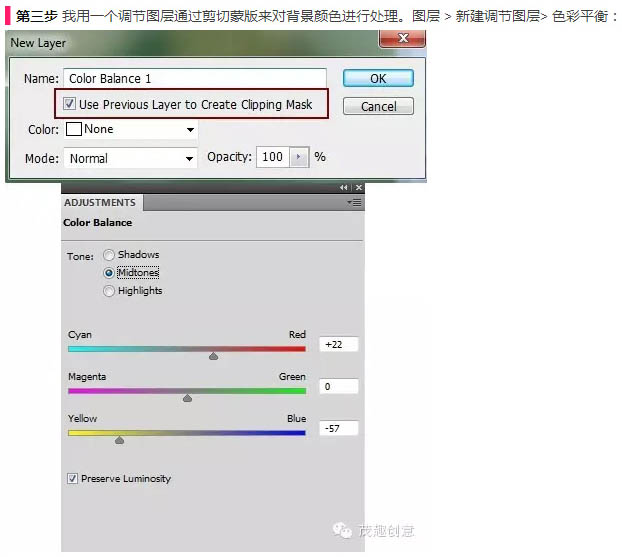
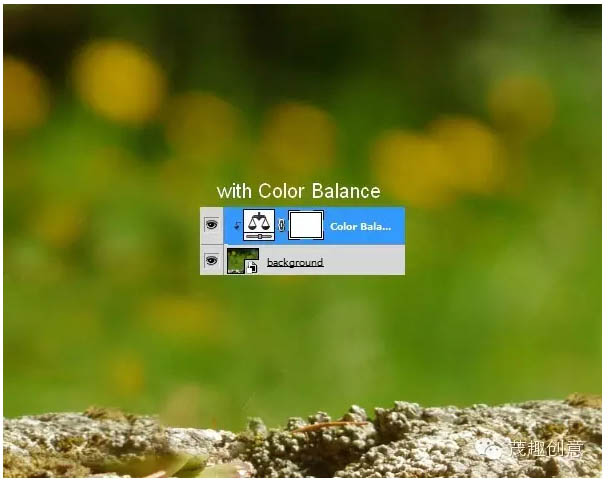
4、我用曲线调整图层来把背景变暗。
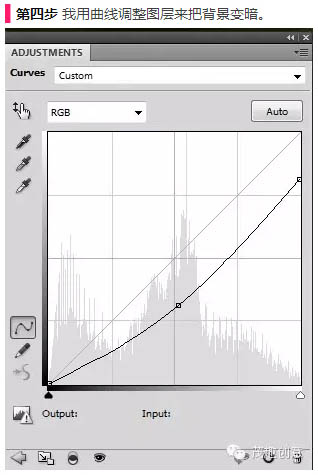
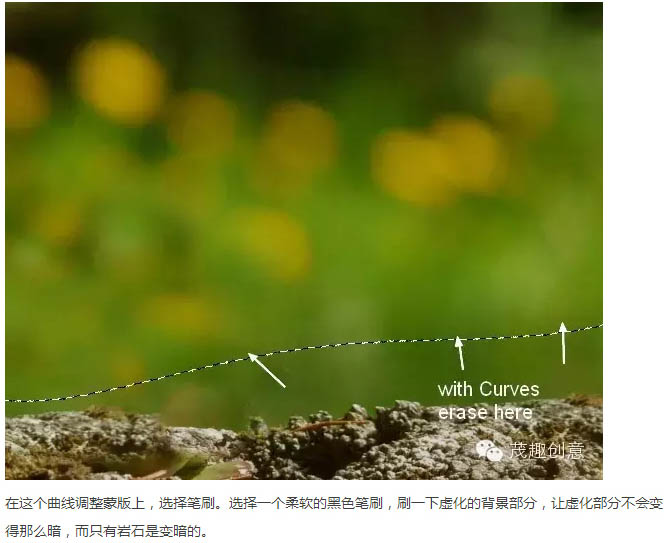
5、把蜗牛的图片添加到文件中,然后用一个图层蒙版把它的白色背景去掉。


6、在蜗牛的图层下面新建一个图层,选用黑色软笔刷,调整其透明度为40%,这样做出一个蜗牛在岩石上的阴影。把这个阴影命名为“Shadow1”。
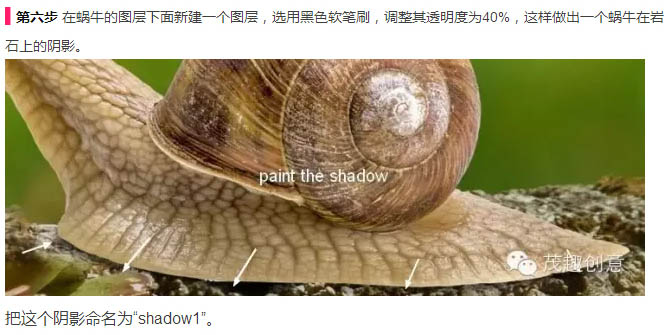
我要蜗牛的左上方加上光源,所以前面做了蜗牛后面会加上阴影部分。首先在Shadown1图层下面新建一个图层。然后按住Ctrl 点击蜗牛图层的蒙版缩略图,我们可以得到蜗牛的选区。

把这一层填充黑色,把它转化为智能对象,这就是我们做的阴影,但是我们要把它翻转一下。把图层做一个垂直翻转,然后把透明度调节到60%。

阴影需要做一下柔化处理,滤镜 模糊 高斯模糊,然后把半径调到6px。

7、我用色彩平衡来让背景和蜗牛的颜色融合。
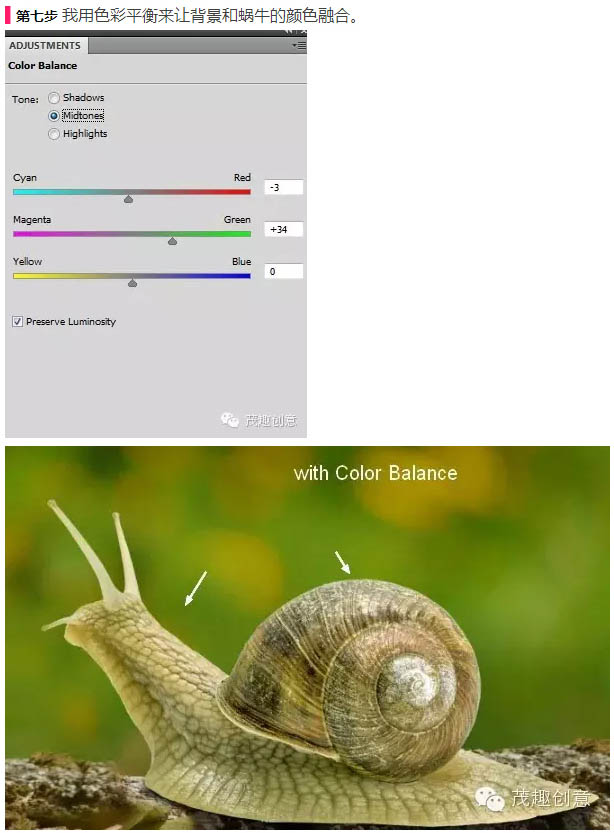
8、接着我用曲线把蜗牛的颜色变暗。

在这个图层蒙版中,用黑色软笔刷擦除蜗牛上面的背景部分,只让蜗牛的背部和下部颜色变暗。

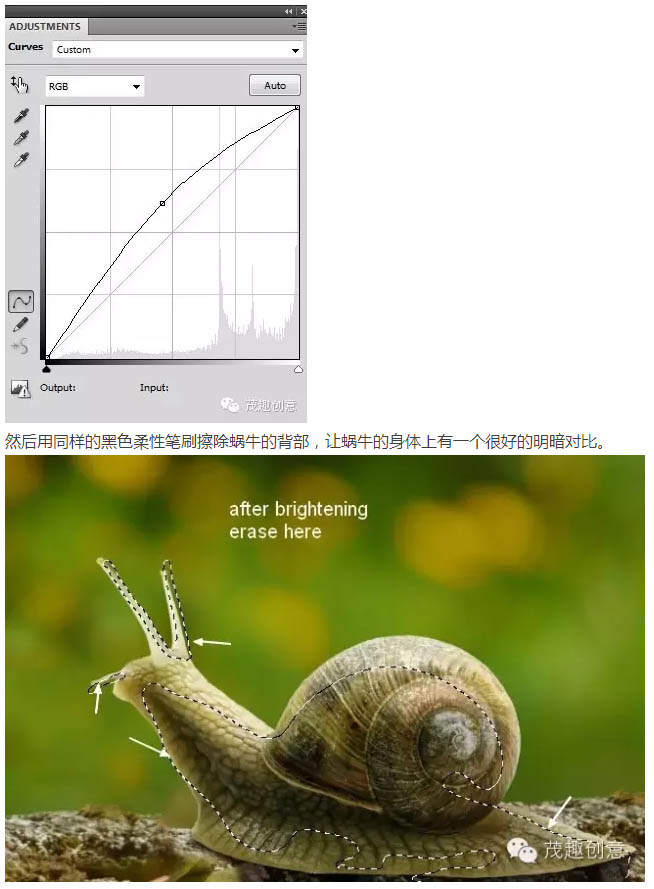
9、新建一个图层,按下面的图片进行参数设置。模式为叠加,透明度100%,选择用50%灰度填充。
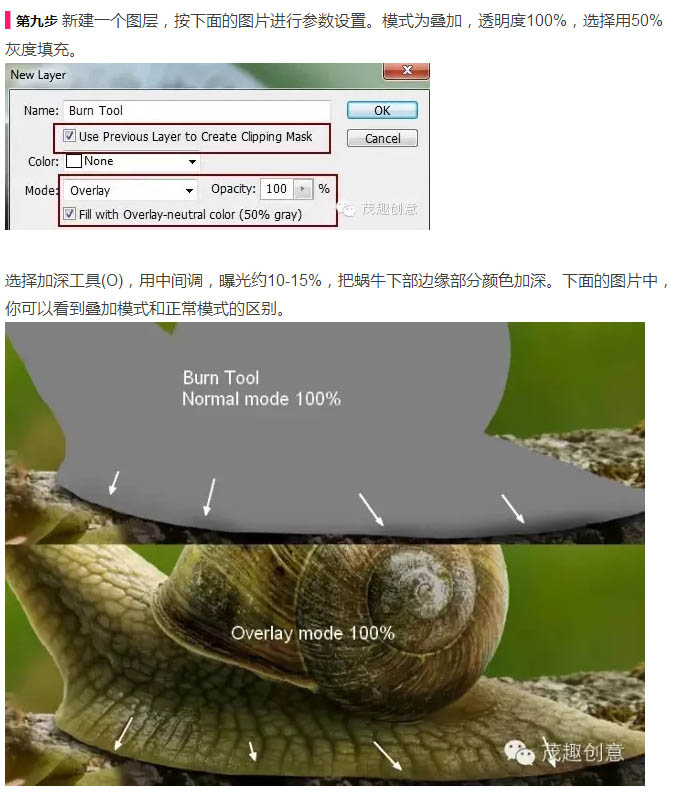
10、打开草地的图片。用矩形工具框出一块草地,然后把它放在蜗牛的壳上。再用自由变换工具来做一点微调。

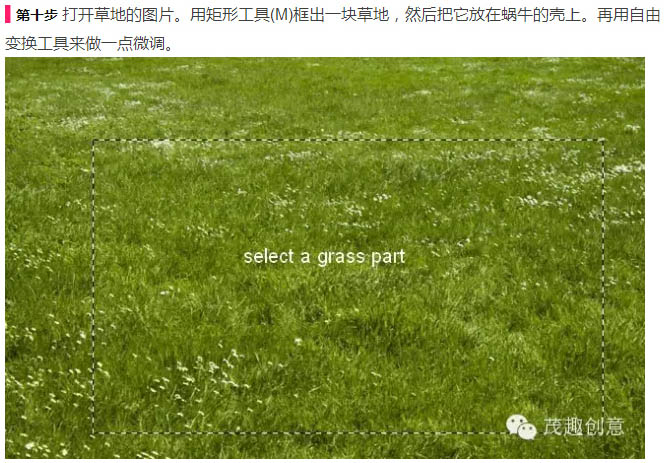

在这个图层上添加一个蒙版,用黑色笔刷擦出蜗牛壳的形状。为了把边缘上的草弄的自然一些,我用比较硬的笔刷来进行修饰,笔刷的大小大约3-4px。

11、我还是用色彩平衡来调整草的颜色,参数设置如下。

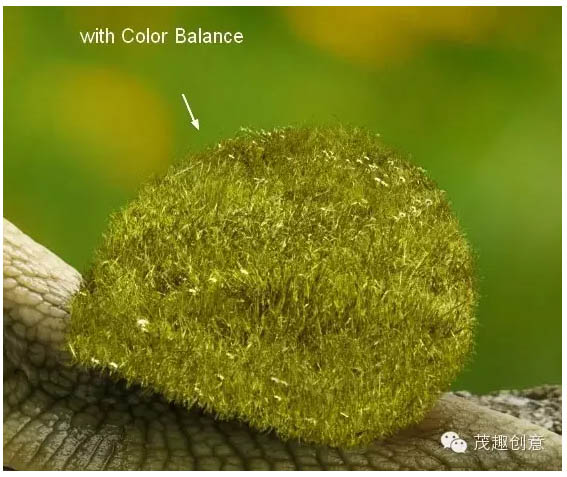
12、我用曲线来让草的颜色变暗。
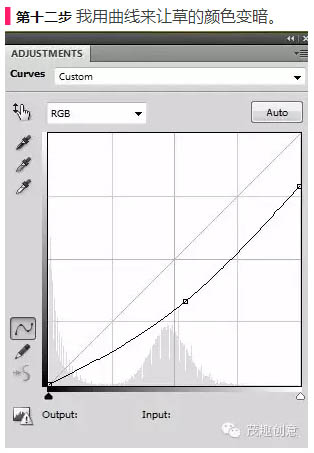
在这个曲线图层蒙版上,我用黑色的软笔刷擦出草地壳的上部分,让它比下部分要亮一些。
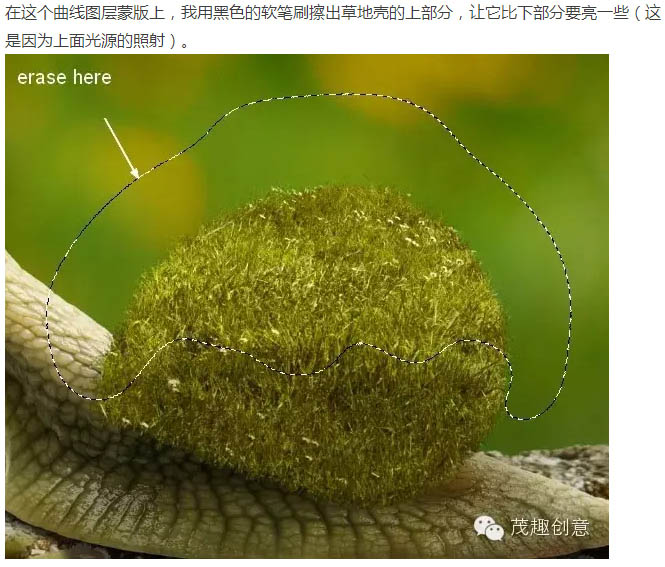
13、我新建了一个图层,它的参数设置和第9步一样。用减淡和加深工具来调整草地壳的明暗。

14、把小女孩从背景图中抠出来,放到草地蜗牛壳上。

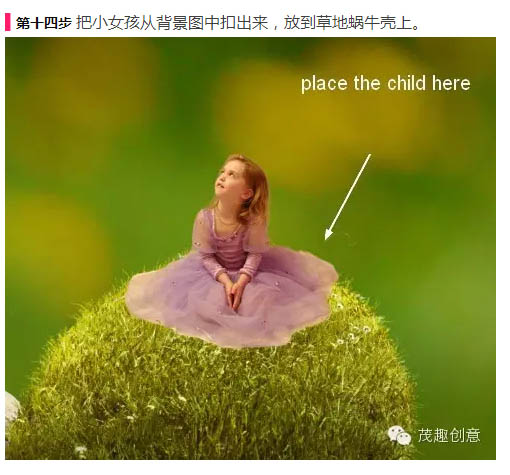
我们要把小女孩裙子的形状调整一下,让她像是铺展在弧形蜗牛壳的样子。用编辑 操控变形。

15、给小女孩的图层加一个蒙版,选择一个黑色的硬一点的笔刷,把大小调到大概2-3px,用这个笔刷来使裙子边缘和草地更加融合。

16、我用色相/饱和度调整图层来降低女孩的饱和度。

17、对小女孩的图层添加色彩平衡。选择黑色软笔刷,擦出小女孩的脸蛋部分,消除一些绿色的影响,让她的皮肤显得白一些。

18、用曲线来把小女孩的整体颜色变暗,还是选择黑色软笔刷在图层蒙版上擦出女孩的脸部和裙子。

19、我这里新建了一个图层,当然还是用的第9和第12步中同样的参数设置。用颜色加深工具把裙子下部变得更暗一些。一定注意是用叠加模式,下图中是叠加模式和正常模式的对比。

20、把花朵从图片中抠出来,把他们分布在草地壳上,如果需要的话就用Ctrl + T 来改变形状或者方向。


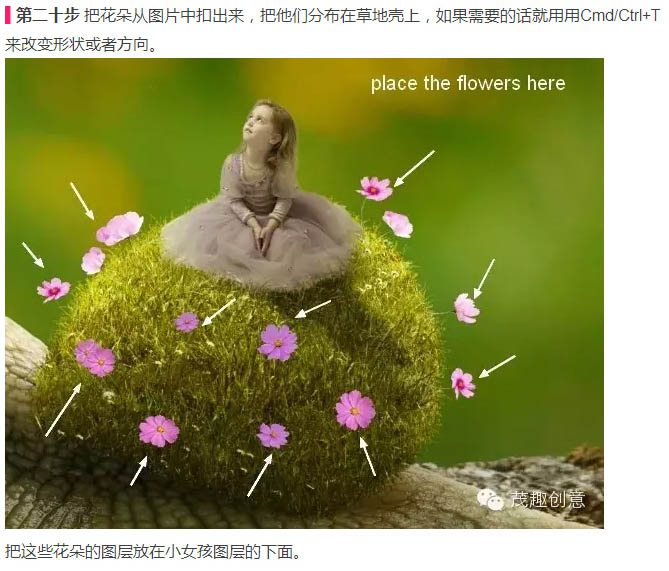
21、选出一朵你喜欢的花,把它放在女孩的身后,并且把这朵花的尺寸放大一些。


用操控形变来改变这个大花朵的造型。把花瓣往下移动一些,让两边的花瓣更加协调,把花梗变得更直一些。

22、给打花朵新建图层,并添加剪切蒙版,用颜色加深工具给花朵再添加一些细节。你肯定没有忘记要用叠加模式。
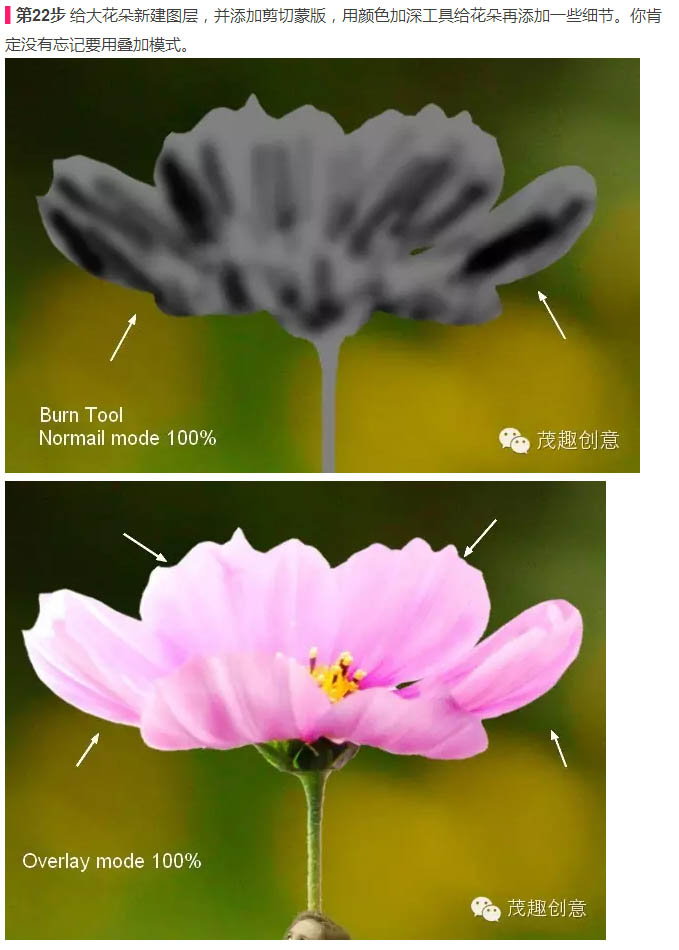
(本文来源于图老师网站,更多请访问http://www.tulaoshi.com/ps/)23、现在可以把所有的花朵都放在一个组里了,用快捷键Ctrl + G 。把整个组的模式从穿透模式改为正常模式,透明度100%。在这个组的最下层新建一个图层,选择一个黑色的软笔刷,把透明度调到大概40%,你应该知道该怎么做了,我们现在就用这个笔刷来给一些花朵添加阴影。

24、现在呢,你应该自己会给所有的花朵添加阴影了,对,就像之前给小女孩和蜗牛做的一样。

25、在花朵组的图层上层添加一个色相/饱和度调整图层来改变花朵的颜色。

26、用曲线来让花朵的颜色变的暗一些。

27、由于光线的原因和明暗的对比,我还要用一个曲线调整图层来把一些花朵的部分变得亮一些。在这个蒙版上用笔刷擦出那些背光的地方,别忘记了大花朵。
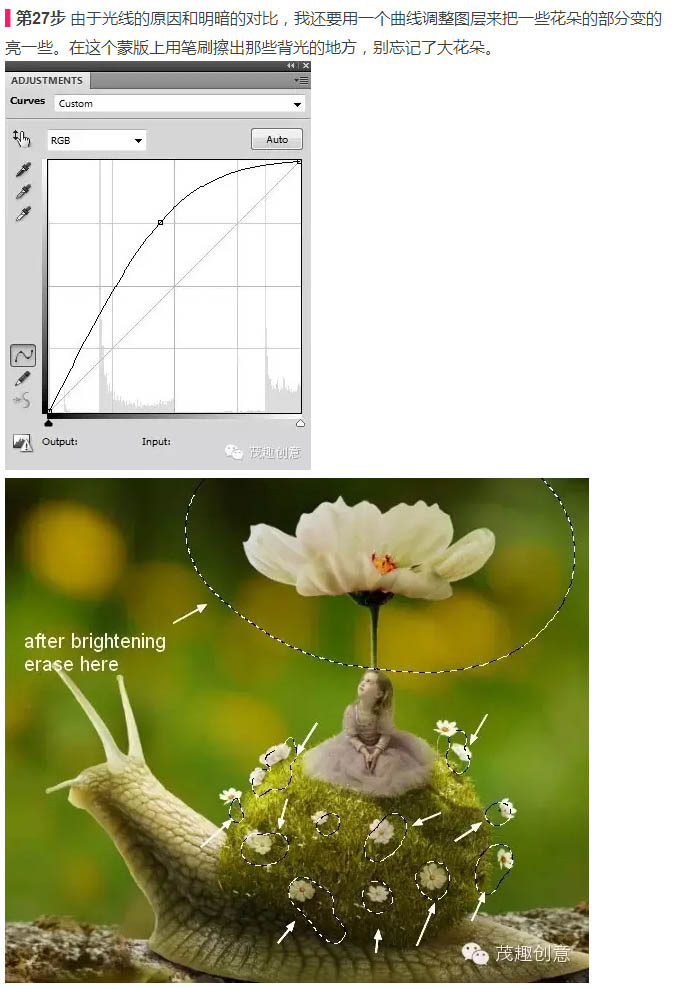
28、打开小草的素材包,选出一些草,把他们放在前背景上。






给所有的小草图层一个高斯模糊的效果,半径调到4px。

29、把这些小草也编组,就像之前给花朵编组一样。给小草添加一个曲线调整图层,让小草变亮一些,然后用黑色软笔刷刷一下小草下面的部分。
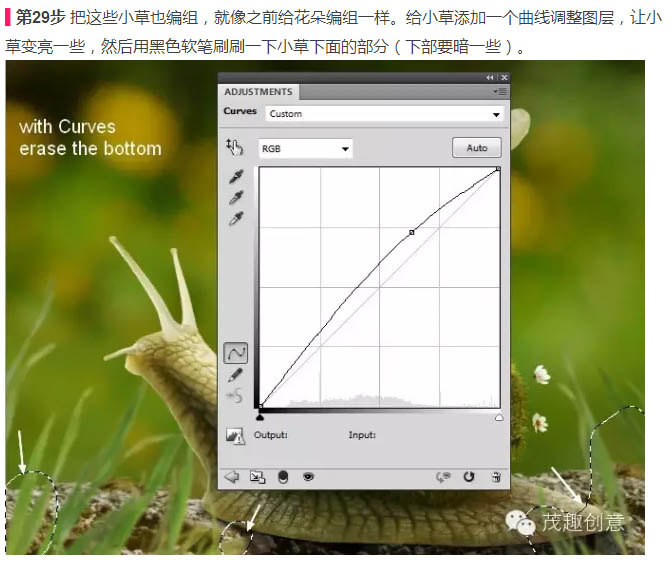
(本文来源于图老师网站,更多请访问http://www.tulaoshi.com/ps/)30、打开光线的素材包,选择“Starry 4”的图片,把它放在文件中,把它模式改为滤色,不透明度为100%。

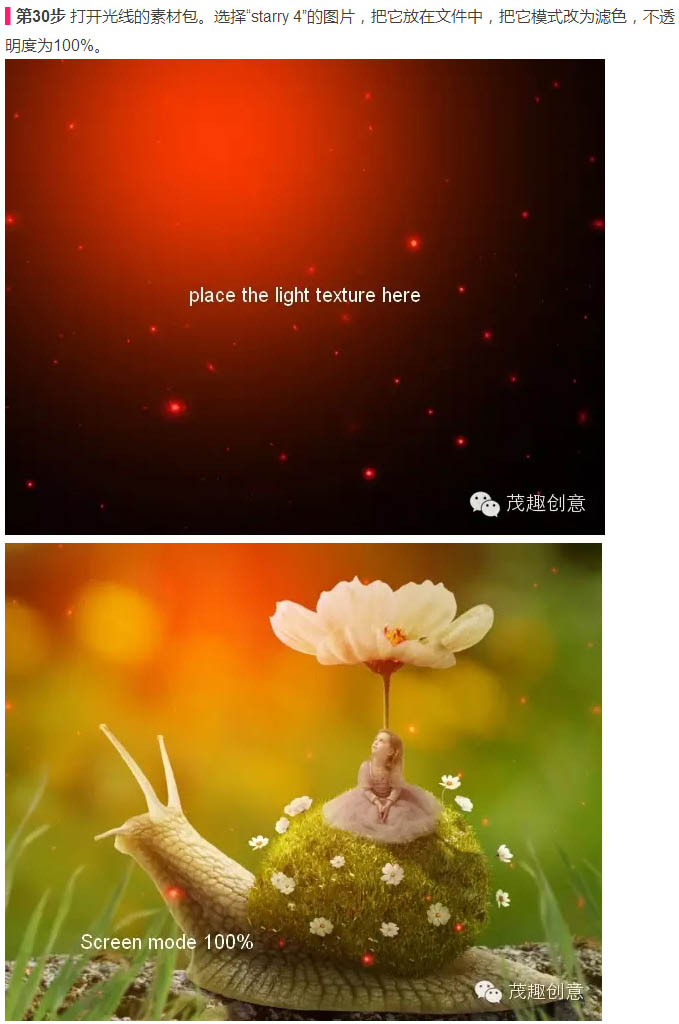
给这个图层加个蒙版,减少光对蜗牛和小女孩的影响。

31、我使用色相/饱和度来调整光的颜色。

32、我使用色阶来增强高光,但是我不想让大花朵因为太亮而失去一些细节,所以还是在大花朵的图层蒙版中用笔刷刷一下。
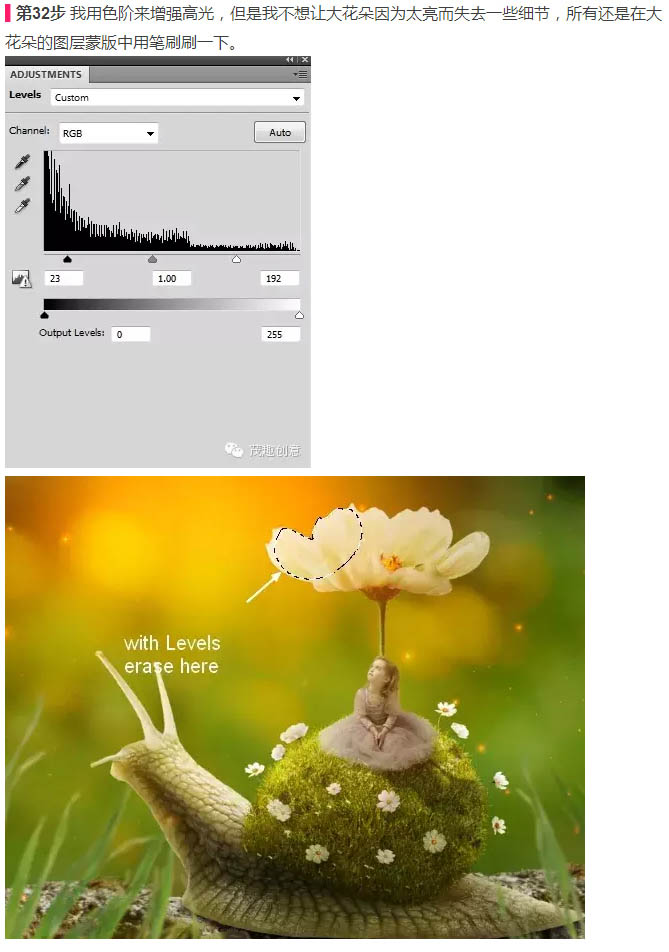
33、打开蝴蝶的图片。选择不同的蝴蝶,让它们在蜗牛头上飞,随你怎么安排都可以,在小女孩旁边或者大花朵左边,这样似乎小女孩在仰头看蝴蝶。



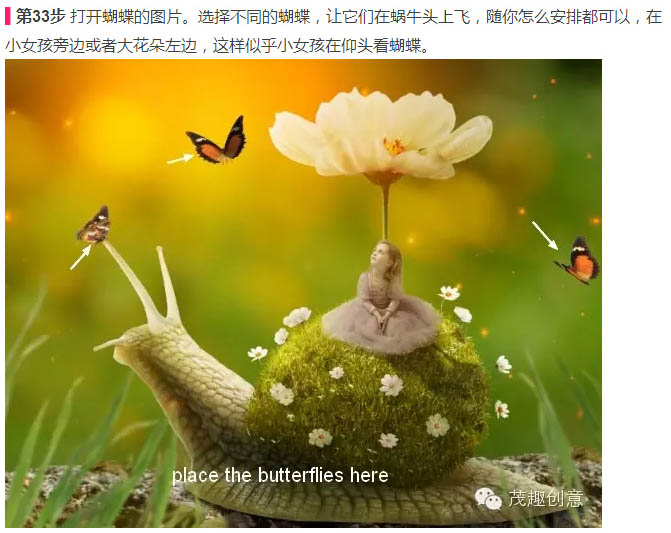
34、我用曲线来让中间的蝴蝶亮一些,因为我发现它比其他的蝴蝶要暗。

35、把蝴蝶编组,用色相/饱和度来调整颜色。
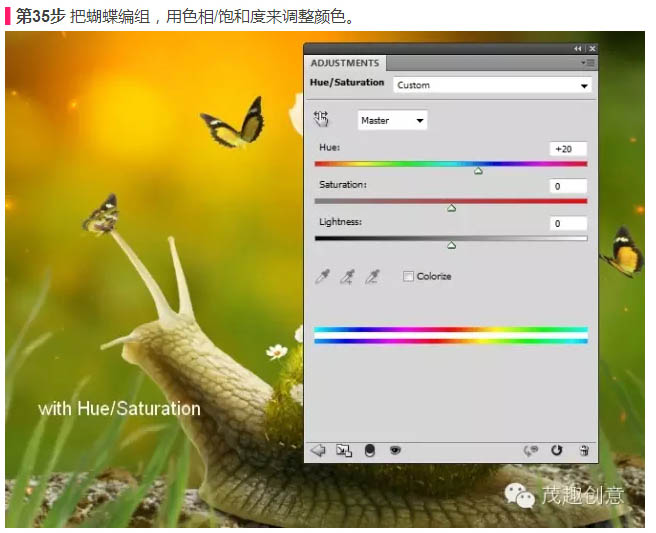
36、我还是用曲线来让蝴蝶调亮。
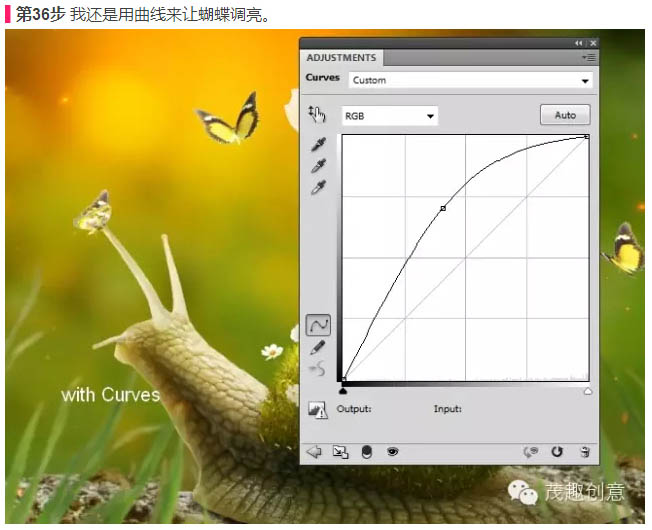
37、把背景虚化纹理放在当前图片上,模式调整为滤色,不透明度100%。


添加一个图层蒙版,用黑色软笔刷减淡一些这种虚化的质感。

添加高斯模糊,半径为8px。

38、现在是给场景增加色彩的时候了。在最顶部添加一个渐变调整图层。

把这个图层的模式改为柔光,100%。

39、我接下来用色彩平衡来给场景添加一些黄色。
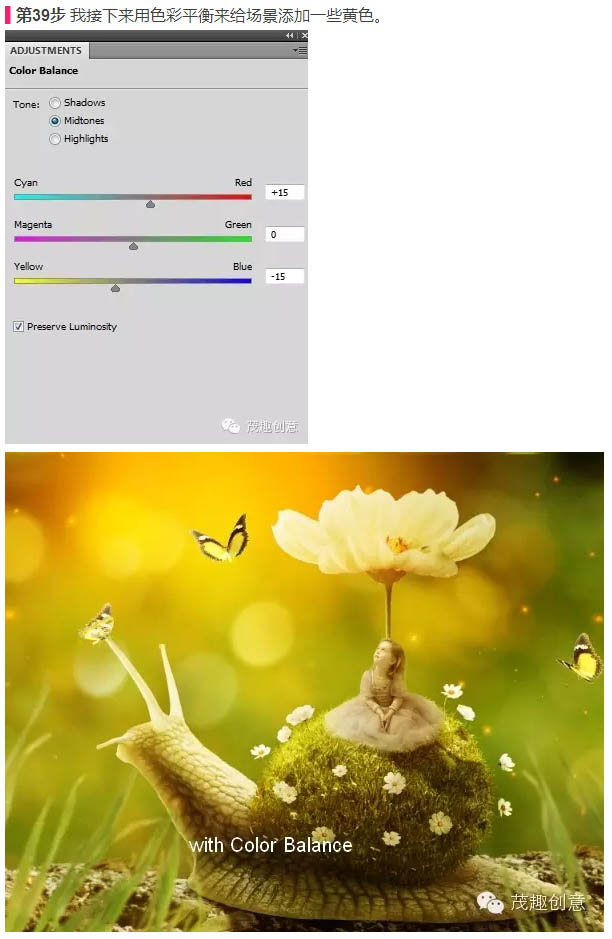
40、最后再用曲线来把整个图片调亮一些。
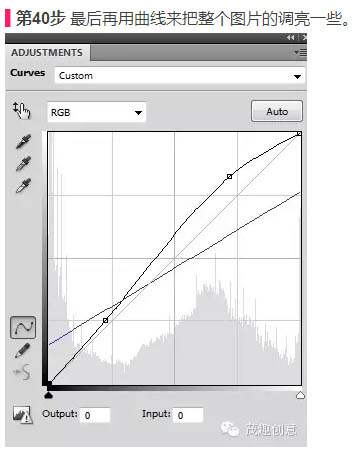
还是用黑色软笔刷来减少蜗牛和大花朵身上的光线。

最终效果: