想不想get新技能酷炫一下,今天图老师小编就跟大家分享个简单的PS制作暗调签名效果--蝶恋教程,一起来看看吧!超容易上手~
【 tulaoshi.com - PS相片处理 】
本教程介绍背景比较暗的签名效果的制作,思路:选择好合适的素材,素材色调基本协调,然后把个图层叠加,保留有用的部分,注意整体色彩及效果。最后加上自己喜爱的文字及边框就可以了!




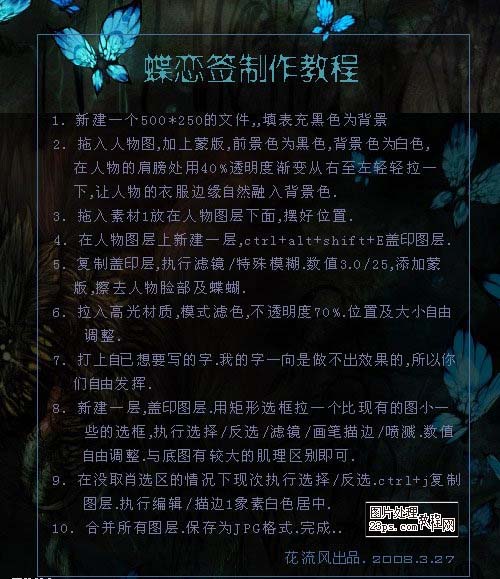

来源:http://www.tulaoshi.com/n/20160201/1527390.html
看过《PS制作暗调签名效果--蝶恋》的人还看了以下文章 更多>>