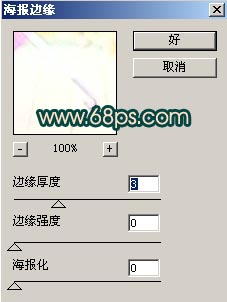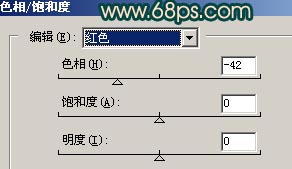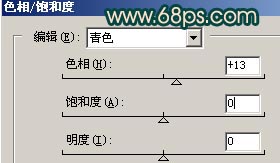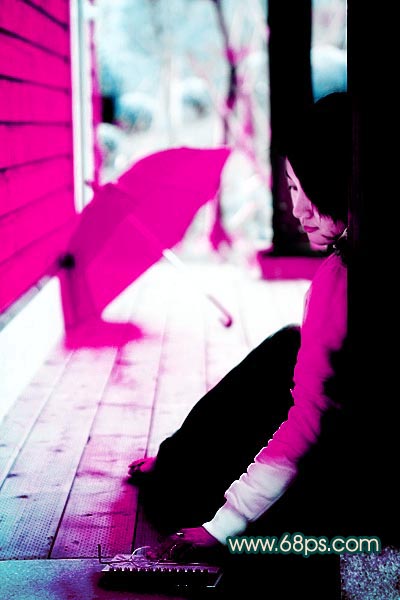【 tulaoshi.com - PS相片处理 】
本教程主要是介绍一种类似颓废效果的非主流,思路:通过滤镜来制作一些颓废的纹理效果,然后使用颜色来叠加。再使用通道来切换颜色。最后是整体细调。不同的图片效果可能不一样,本教程也只是一个参考。
原图

最终效果1

最终效果2

1.打开原图按Ctrl + J复制一层,然后把图层混合模式改为“颜色加深”,效果如图1

图1 2.新建一个图层按Ctrl + Shift + Alt + E盖印图层(如果你还不了解盖印图层的含义请点这里查看),执行菜单:滤镜 艺术效果 海报边缘 参数设置如图2,效果如图3
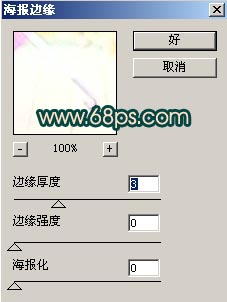
图2

图3 3.新建一个图层填充颜色:#8A0571,然后把图层混合模式改为“颜色加深”,效果如图4

图4 4.新建一个图层按Ctrl + Shift + Alt + E盖印图层然后把图层混合模式改为“颜色加深”,加上图层蒙版把人物的脸部擦出来,再把图层2和图层3隐藏如图5所示。效果如图6

图5

(本文来源于图老师网站,更多请访问http://www.tulaoshi.com/psxpcl/) 图6 5.新建一个图层按Ctrl + Shift + Alt + E盖印图层,点通道面版点绿色通道按Ctrl + A全选,按Ctrl + C 复制点蓝色通道按Ctrl + V 粘贴,回到图层面版效果如图7

图7 6.按Ctrl + U调色相/饱和度,分别对红色和青色进行调整参数设置如图8,9
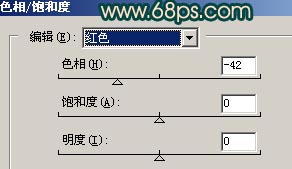
图8
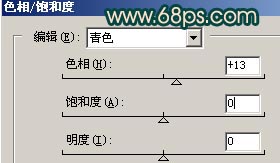
图9 7.新建一个图层,使用渐变工具绘制图10所示渐变,然后把图层混合模式改为“颜色加深”,图层不透明度改为:60%,效果如图11

图10
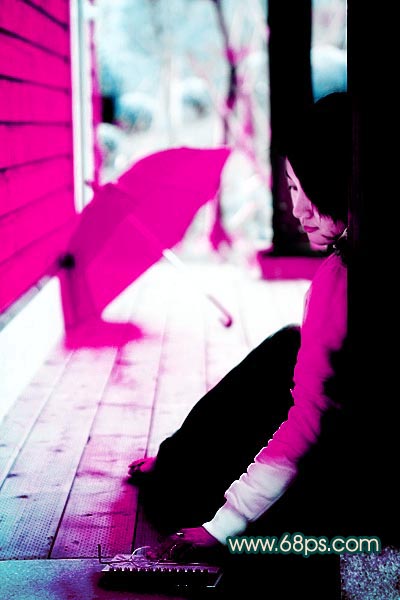
图11 8.新建一个图层按Ctrl + Shift + Alt + E盖印图层,使用减淡工具把图片中间位置加亮效果如图12

图12 9.新建一个图层填充颜色:#FFDEC6,然后把图层混合模式改为“正片叠底”,效果如图13。

(本文来源于图老师网站,更多请访问http://www.tulaoshi.com/psxpcl/) 图13 10.新建一个图层按Ctrl + Shift + Alt + E盖印图层使用Topaz滤镜锐化一下完成最终效果。如果你还没有安装请点这里下载。

图14