今天图老师小编给大家精心推荐个PS把人物处理成逼真手绘画教程,一起来看看过程究竟如何进行吧!喜欢还请点个赞哦~
【 tulaoshi.com - PS相片处理 】
本教程主要是介绍把图片转手绘效果的一点基础知识,思路是先把图片个部分处理成手绘的大致效果,然后再对人物脸部的细节出来,把头发,五官等一一做细处理。本文写的过于简单制作的时候得多想!


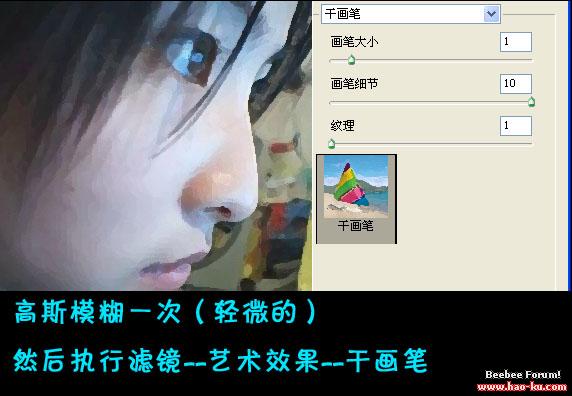

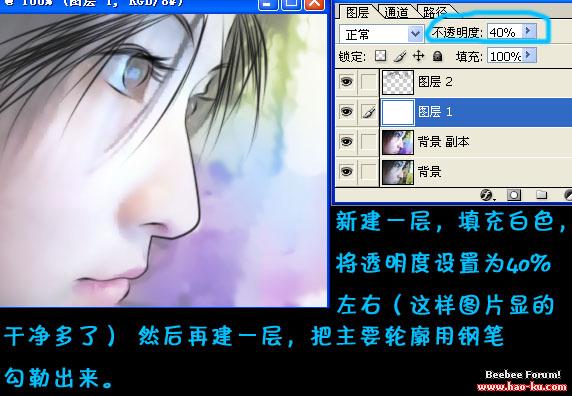
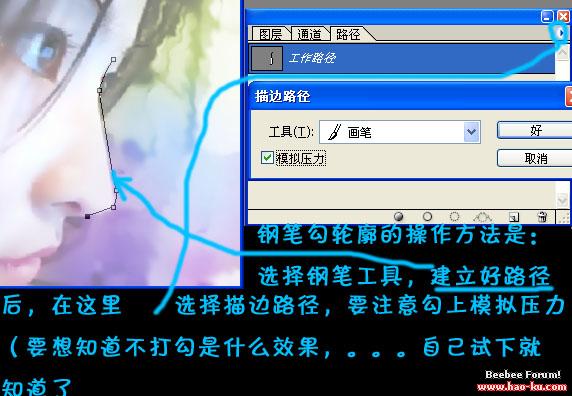
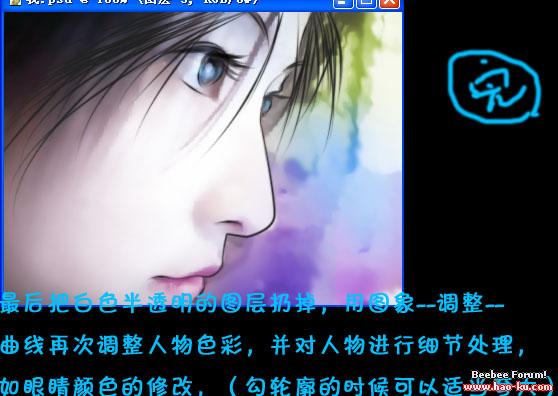

来源:http://www.tulaoshi.com/n/20160202/1527614.html
看过《PS把人物处理成逼真手绘画》的人还看了以下文章 更多>>