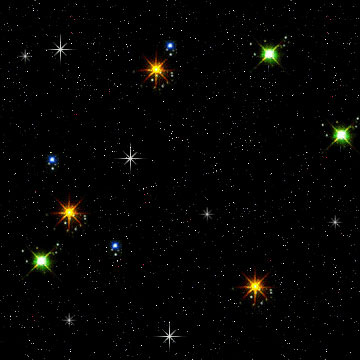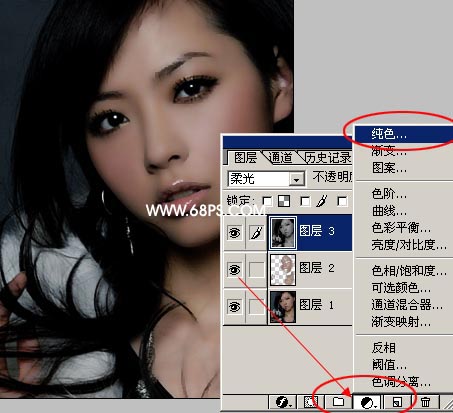【 tulaoshi.com - PS相片处理 】
本教程主要是介绍偏蓝的的签名效果,思路:通过多次磨皮,本文用的是直接选区人物皮肤的区域特殊模糊,再载入通道的选区填充为皮肤接近的颜色,这种磨皮方法简单实用,然后填充蓝色修改图层混合模式来实现蓝色的过度。
原图

(本文来源于图老师网站,更多请访问http://www.tulaoshi.com/psxpcl/) 最终效果

素材1

素材2

素材3
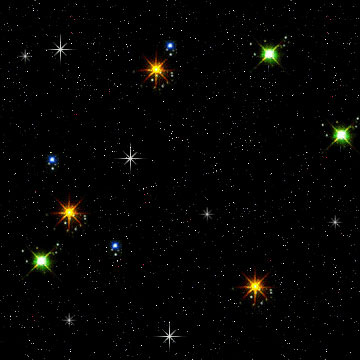
1.打开原图,选择菜单:选择 色彩范围,参数设置如图1,然后用取样工具点图红色圈区域,调出皮肤的选区,确定后按Ctrl + J 复制出来,选择菜单:滤镜 模糊 特殊模糊,参数设置如图2,效果如图3

图1

图2

图3 2.新建一个图层按Ctrl + Shift + Alt + E 盖印图层,按Ctrl + Shift + U 去色,然后把图层混合模式改为“柔光”,效果如图4

图4 3.如图5所示新建调整图层选择纯色,选择白色,确定后把图层混合模式改为“颜色”,图层不透明度改为:30%,效果如图6
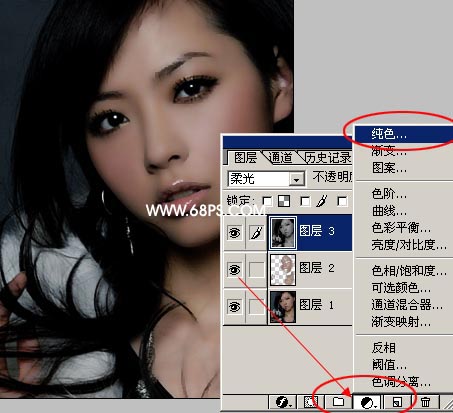
图5

图6 4.新建一个图层,按Ctrl + Shift + Alt + ~ 调出通道选区,填充白色效果如图7

图7 5.新建一个图层,按Ctrl + Shift + Alt + E 盖印图层,选择菜单:选择 色彩范围参数设置如图8,用取样工具点红圈位置选取皮肤区域,确定后按Ctrl + J 复制出来,选择菜单:滤镜 模糊 特殊模糊,参数设置如图9,效果如图10

图8

图9

图10 6.新建一个图层,按Ctrl + Shift + Alt + E 盖印图层,按Ctrl + M 调曲线,参数设置如图11,效果如图12

(本文来源于图老师网站,更多请访问http://www.tulaoshi.com/psxpcl/) 图11

图12 7.新建一个图层,填充为深蓝色:#101665,把图层混合模式改为"滤色(其他版本叫屏幕)"效果如图13

图13 8.新建一个图层,填充为浅蓝色:#0903fc,把图层混合模式改为"柔光" 效果如图14

图14 9.新建一个图层,按Ctrl + Shift + Alt + ~ 调出通道选区,填充白色效果如图15

图15 10.打开素材1直接拖进来,放到图片下放,然后把图层混合模式改为“滤色(其它版本叫屏幕)”,用橡皮工具把皮肤部分擦除效果如图16

图16 11.打开素材2直接拖进来,放好位置,然后把图层混合模式改为“滤色(其它版本叫屏幕)”,用橡皮工具把皮肤部分擦除效果如图17

图17 12.打开素材3直接拖进来,放好位置,然后把图层混合模式改为“滤色(其它版本叫屏幕)”,用橡皮工具把皮肤部分擦除效果如图18,这一步你可以用星星笔刷代替,如果你还没有安装请点这里下载

图18 13.新建一层按Ctrl + shift + Shift + E 盖印图层,你可以选择适当的滤镜外挂加点效果,本教程使用了Topaz滤镜增强了线性,如果你还没有安装请点这里下载,最后打上文字完成最终效果

图19