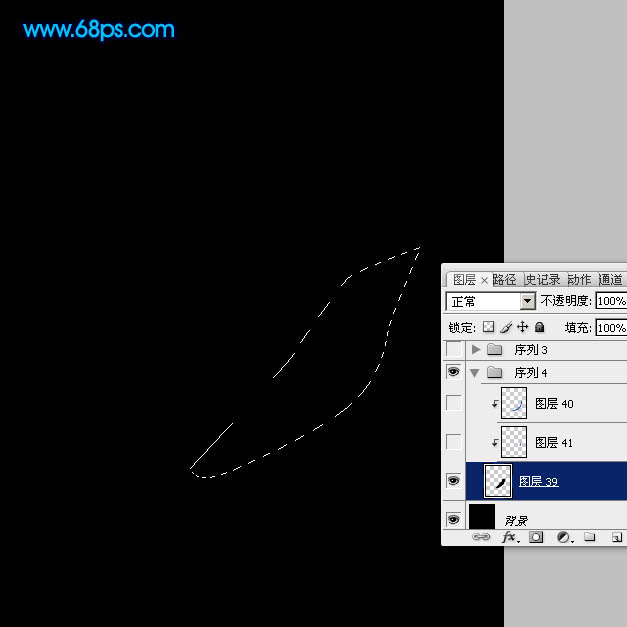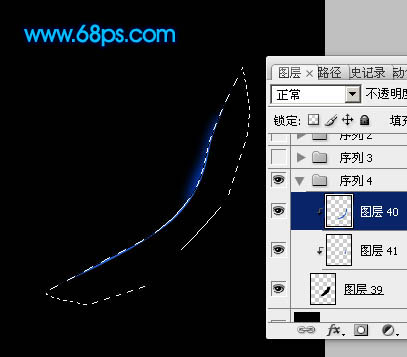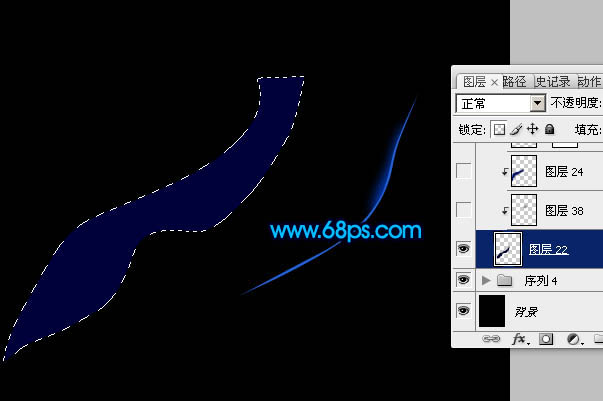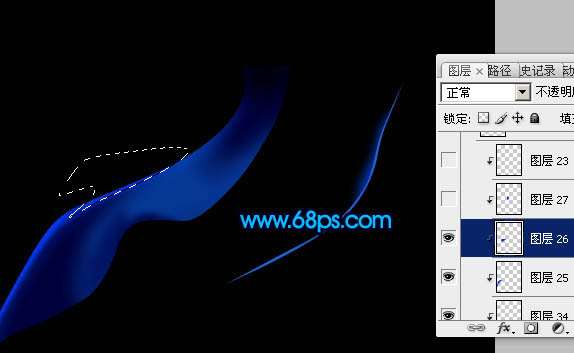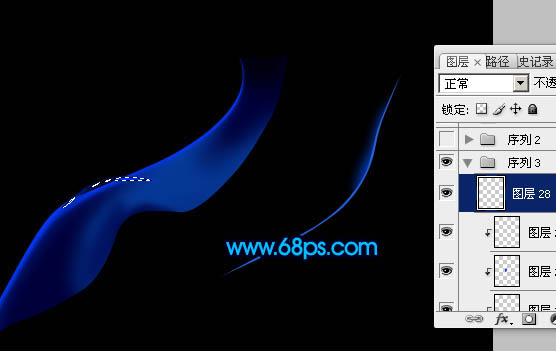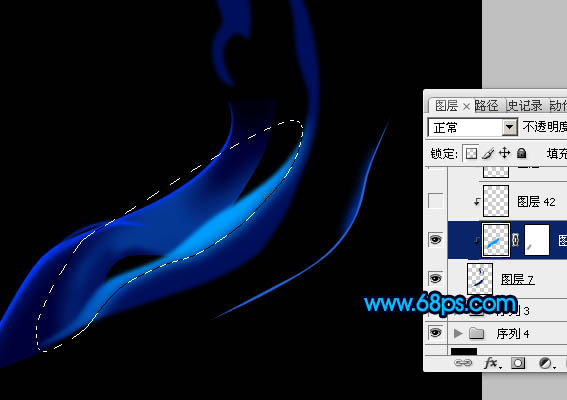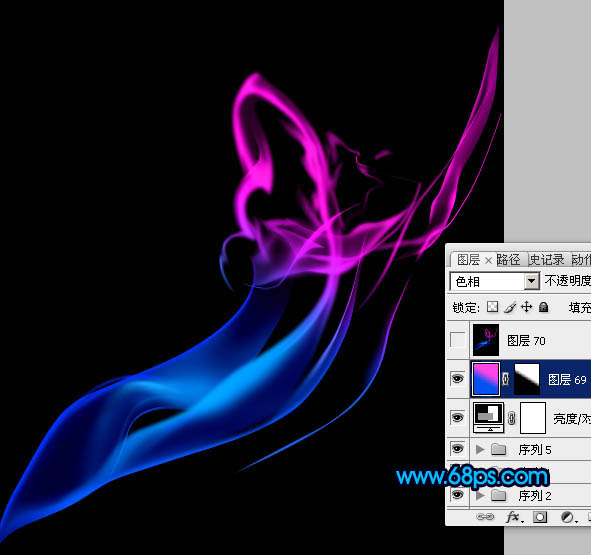【 tulaoshi.com - ps入门教程 】
光束的制作是非常讲究耐心的,因为光的质地比较难把握,需要用较多的图层叠加来表现光的层次感。制作的时候最好是多新建一些组,然后分段做出光的不同部分。
最终效果

1、由于翅膀是对称图形,我们制作的时候,只需要作出一边就可以了,需要完成的效果如下图。

图1 2、新建一个600 * 600像素的文档,背景填充黑色。新建一个组,在组里新建一个图层,用钢笔勾出下图所示的选区,并填充黑色。
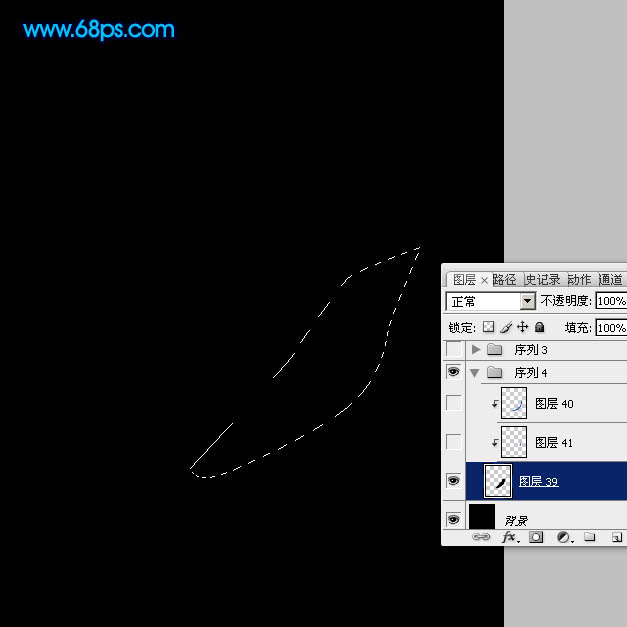
图2 3、新建一个图层,用钢笔勾出下图所示的选区,羽化3个像素后填充颜色:#003ABA。然后按Ctrl + Alt + G 与前一图层编组。

图3 4、新建一个图层,然后按Ctrl + Alt + G 与前一图层编组后,用钢笔勾出下图所示的选区,填充颜色:#225FCF。
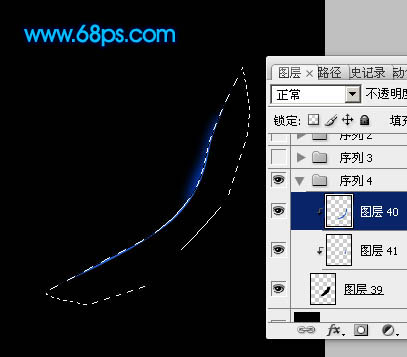
图4 5、新建一个图层,然后新建一个图层,用钢笔勾出下图所示的选区,填充黑色。
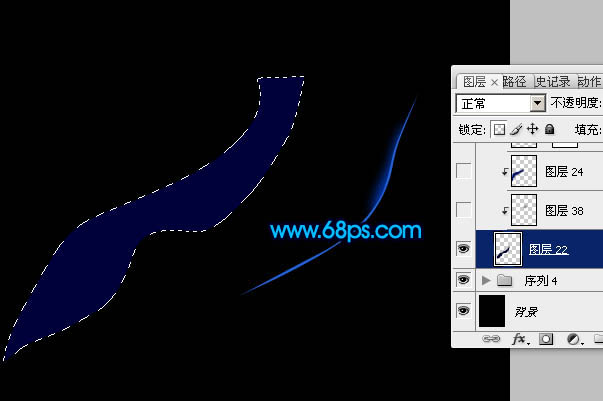
图5 6、新建一个图层,按Ctrl + Alt + G 与前一图层编组,再在当前图层下面新建一个图层,用钢笔勾出下图所示的选区,羽化6个像素后填充深蓝色:#00156F。

图6 7、新建一个图层,用钢笔勾出中间高光部分的选区,羽化8个像素后填充蓝色:#095CD1,取消选区后添加图层蒙版,用黑色画笔把需要过渡的部分擦出来。

图7 8、新建一个图层,用钢笔勾出左下部暗调部分的选区,羽化3个像素后填充黑色,效果如下图。

图8 9、新建一个图层,用钢笔勾出左边边缘高光部分的选区,羽化2个像素后填充颜色:#0037F0。

图9 10、新建一个图层,用钢笔勾出左中边缘高光部分的选区,羽化1个像素后填充颜色:#0037F0,效果如下图。
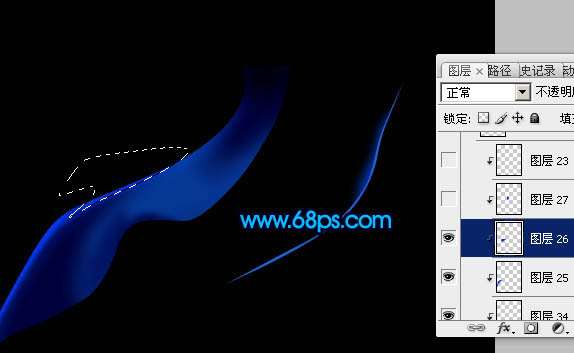
图10 11、新建一个图层,用钢笔勾出右上边缘高光部分的选区,羽化1像素后填充颜色:#0037F0,如下图。

图11 12、在本组图层的最上面新建一个图层,用钢笔勾出下图所示的选区,填充颜色:#0037F0,如下图。
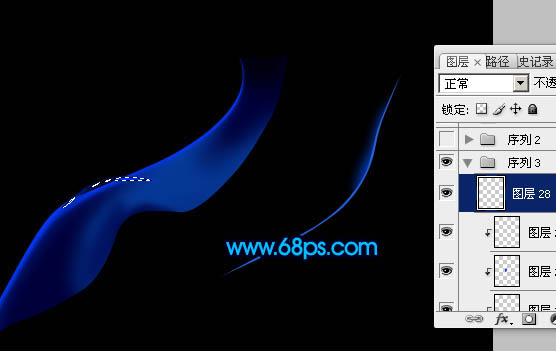
图12 13、新建一个组,在组里新建一个图层,用钢笔勾出下图所示的选区后填充深蓝色:#000F5C。

图13 14、新建一个图层,按Ctrl + Alt + G 与前一个图层编组,然后在当前图层下面新建一个图层,用钢笔勾出下图所示的选区,羽化5个像素后填充蓝色:#009EFF。
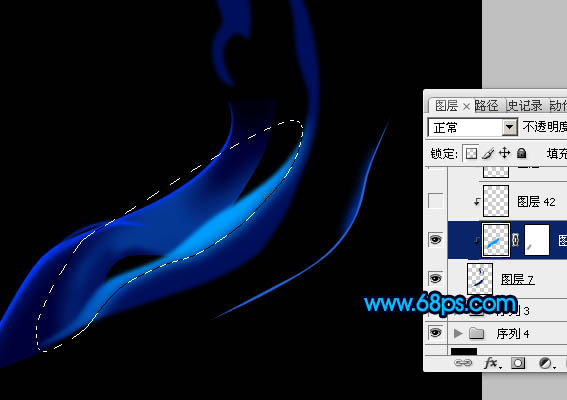
图14 15、用钢笔勾出下图所示的选区,羽化3个像素后按Ctrl + J 把选区部分图形复制到新建的图层,混合模式改为“叠加”,增加局部亮度,效果如下图。

图15 16、新建一个图层,用钢笔勾出尾部高光部分的选区,羽化2个像素后填充颜色:#119CFF。

图16 17、新建一个图层,用钢笔勾出下图所示的选区,羽化1个像素后填充颜色:#119CFF,取消选区后添加图层蒙版,用黑色画笔把两端的过渡擦出来。

图17 18、新建一个图层,用钢笔勾出下图所示的选区,羽化1个像素后填充颜色:#119CFF。

(本文来源于图老师网站,更多请访问http://www.tulaoshi.com) 图18 19、新建一个图层,用钢笔勾出下图所示的选区,羽化1个像素后填充颜色:#119CFF。

图19 20、新建一个图层,用钢笔勾出下图所示的选区,羽化1个像素后填充颜色:#119CFF。取消选区后添加图层蒙版,用黑色画笔把顶部的过渡效果擦出来。

图20 21、新建一个图层,用钢笔勾出下图所示的选区,羽化2个像素后填充深蓝色,效果如下图。

图21 22、新建一个图层,用钢笔勾出顶部暗调部分的选区,羽化2个像素后填充深蓝色,局部需要用蒙版把过渡效果擦出来。

图22 23、在本组图层的最上面新建一个图层,用钢笔勾出图23所示的选区,羽化2个像素后填充颜色:#21ADFF,取消选区后添加图层蒙版,用黑色画笔把过渡部分擦出来,同样的方法制作中间的高光部分,如图24。

图23

图24 24、新建一个图层,用钢笔再勾出一些细线,然后填充蓝色。

(本文来源于图老师网站,更多请访问http://www.tulaoshi.com) 图25 25、新建一个组,同样的方法制作其它的光束部分。

图26 26、新建一个组,再新建图层后,把前景颜色设置为蓝色,用画笔随意点一些小点,然后用涂抹工具涂抹,涂出下图所示的烟雾效果。

图27 27、新建一个图层,用渐变工具拉出自己喜欢的渐变色,给翅膀加上颜色,效果如下图。
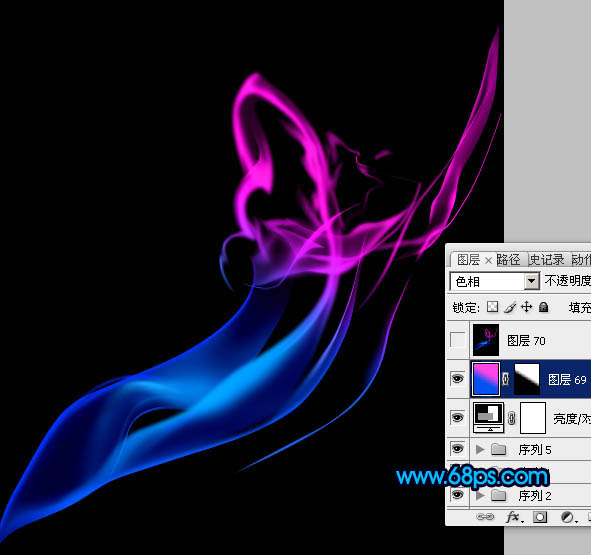
图28 最后通过复制,把做好的光束拼合成一对完整的翅膀,完成最终效果。