下面图老师小编跟大家分享一个简单易学的Photoshop制作发散的放射光束教程,get新技能是需要行动的,喜欢的朋友赶紧收藏起来学习下吧!
【 tulaoshi.com - ps入门教程 】
放射光束用途非常广泛。认真掌握制作方法是非常必要的。大致过程:先用笔刷或选区等做出简单的星光效果,然后通过复制及旋转变形等组成更大的星光效果。最后用滤镜等模糊处理即可。
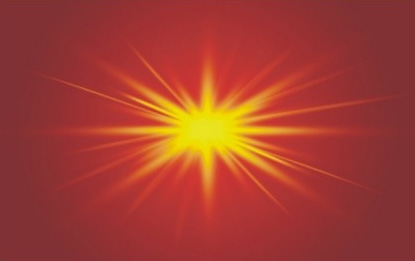
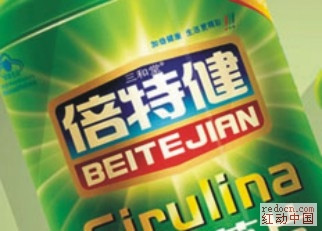



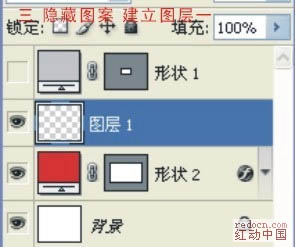
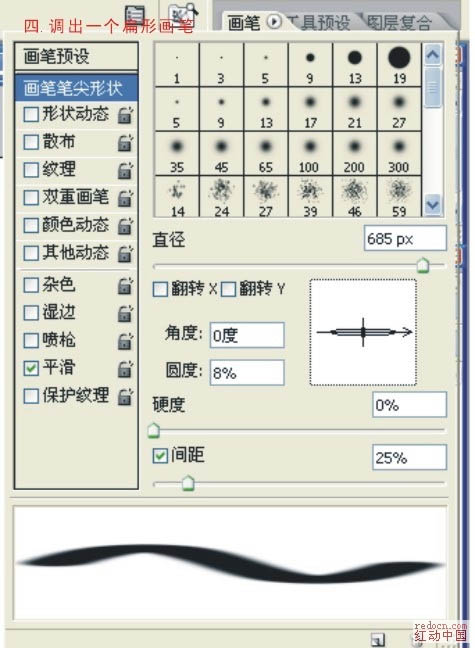
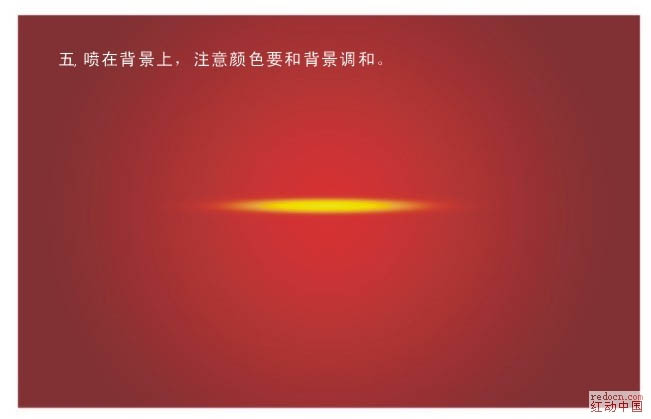

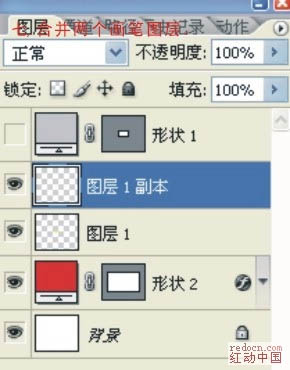


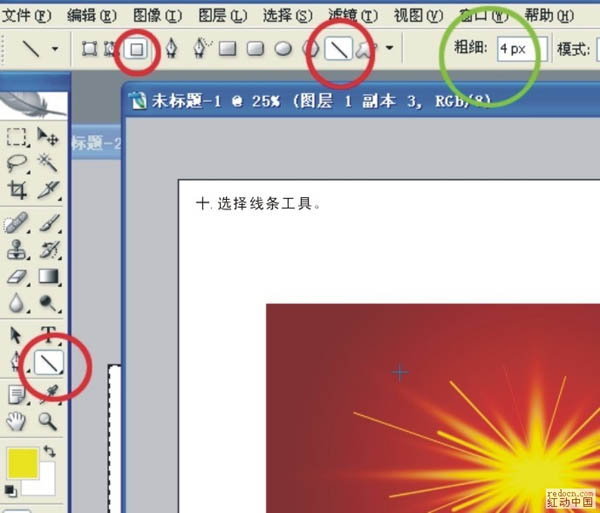

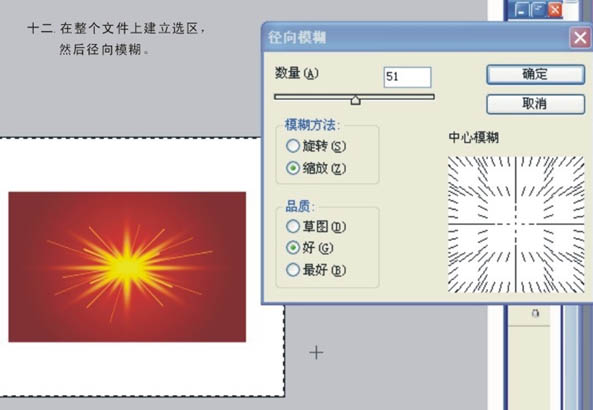

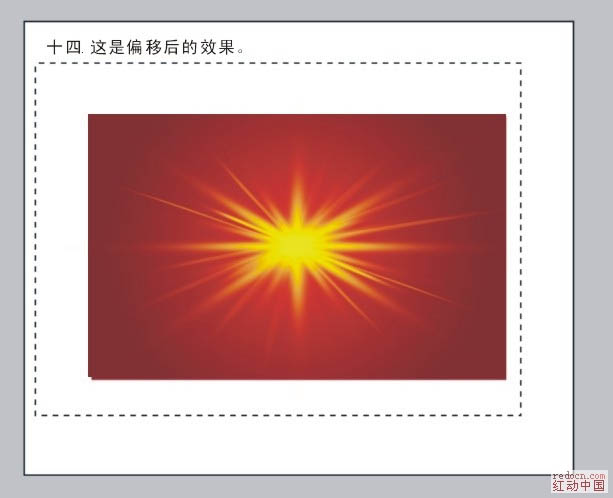

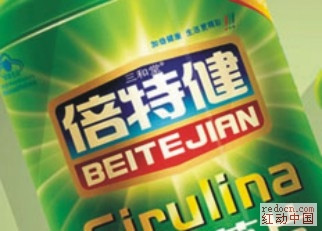
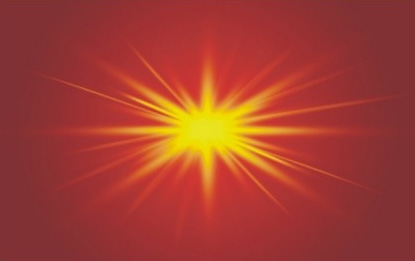
来源:http://www.tulaoshi.com/n/20160202/1527752.html
看过《Photoshop制作发散的放射光束》的人还看了以下文章 更多>>