下面请跟着图老师小编一起来了解下Photoshop制作梦幻的青色光斑壁纸,精心挑选的内容希望大家喜欢,不要忘记点个赞哦!
【 tulaoshi.com - ps入门教程 】
光斑壁纸重点是光斑部分的制作。最常用的方法就是自己先定义一些圆形或方形的半透明笔刷。设置好画笔属性后,在图层上就可以随意的画出想要的光斑。最后用滤镜等稍作模糊处理,再渲染颜色即可。









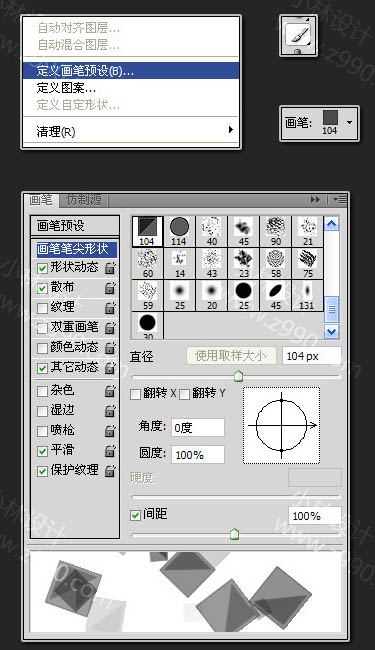
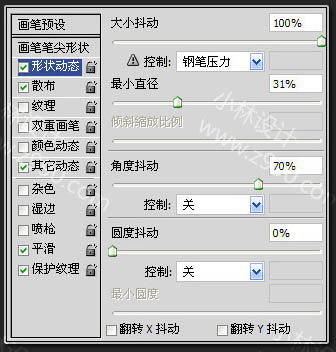
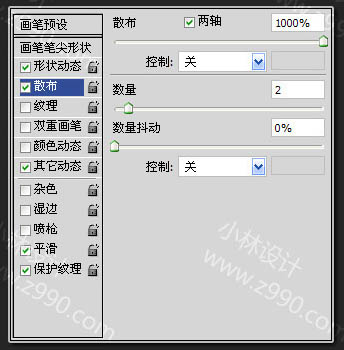



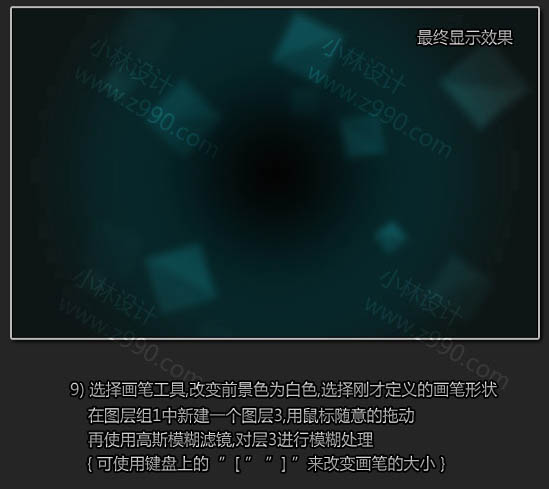






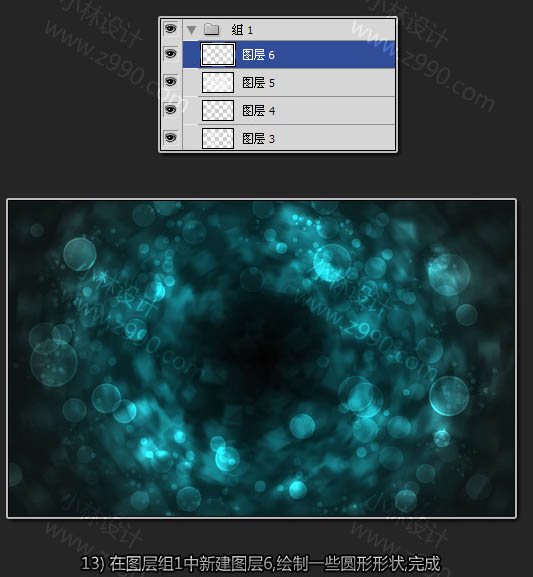

来源:http://www.tulaoshi.com/n/20160202/1527848.html
看过《Photoshop制作梦幻的青色光斑壁纸》的人还看了以下文章 更多>>