最近很多朋友喜欢上PS,但是大家却不知道如何去做,别担心有图老师给你解答,史上最全最棒的详细解说让你一看就懂。
【 tulaoshi.com - ps入门教程 】
效果图的光环看上去比较复杂。不过都是由最简单的效果圆环叠加而成的。制作过程可能比较长,每一个小环都需要自己去慢慢完成。

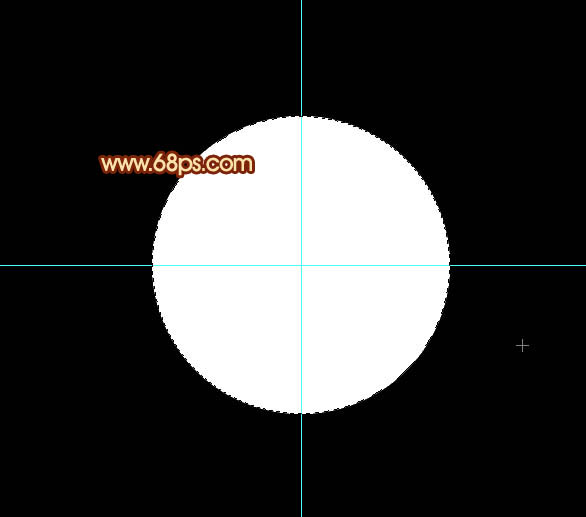
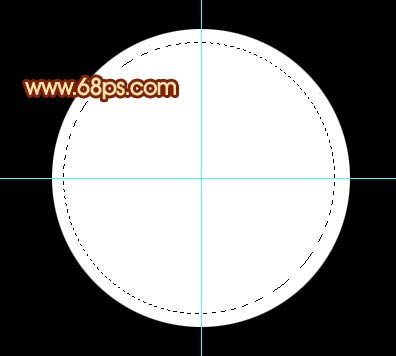

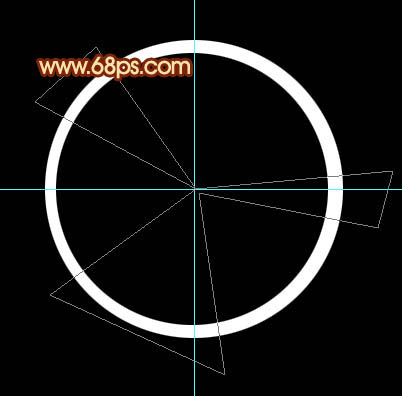


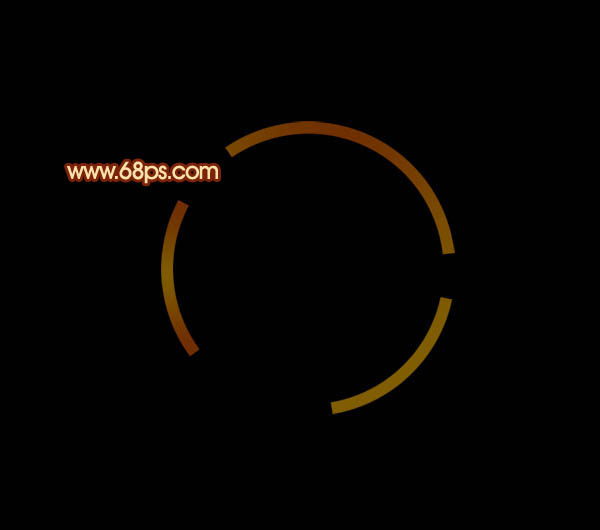
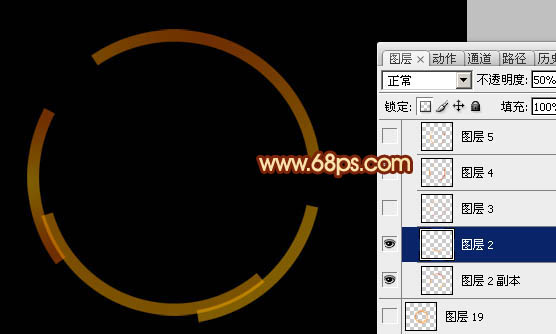
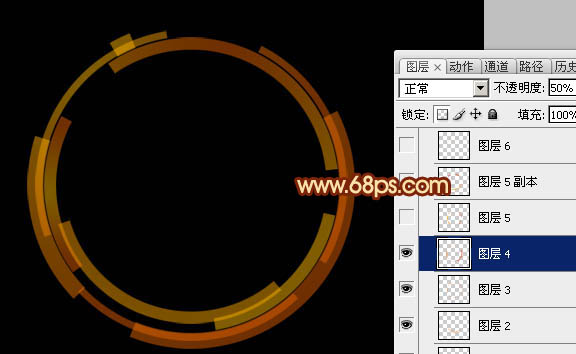


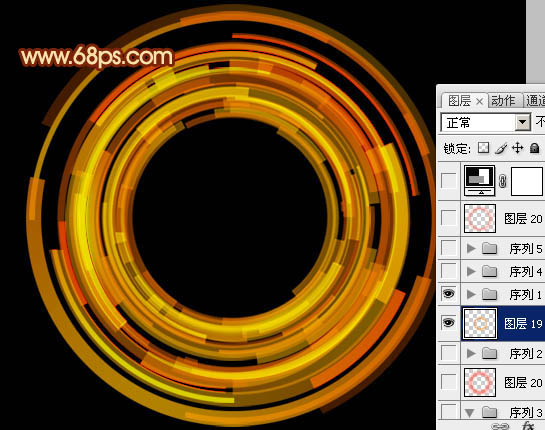


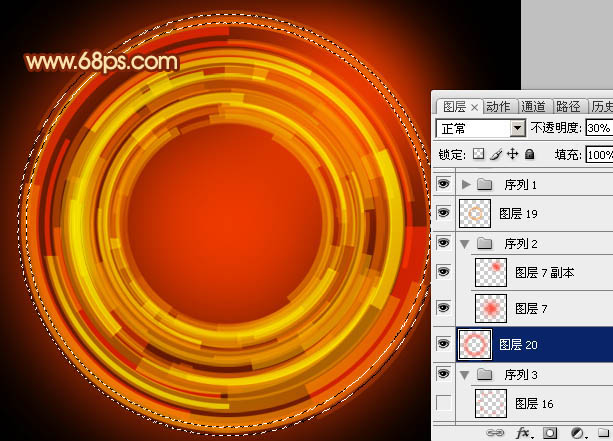








来源:http://www.tulaoshi.com/n/20160202/1528064.html
看过《Photoshop打造绚丽的红色数码光环》的人还看了以下文章 更多>>
如果您有什么好的建议或者疑问,可以联系我们。 商务合作QQ:3272218541;3282258740。商务合作微信:13319608704;13319603564。
加好友请备注机构名称。让我们一起学习、一起进步tulaoshi.com 版权所有 © 2019 All Rights Reserved. 湘ICP备19009391号-3

微信公众号
