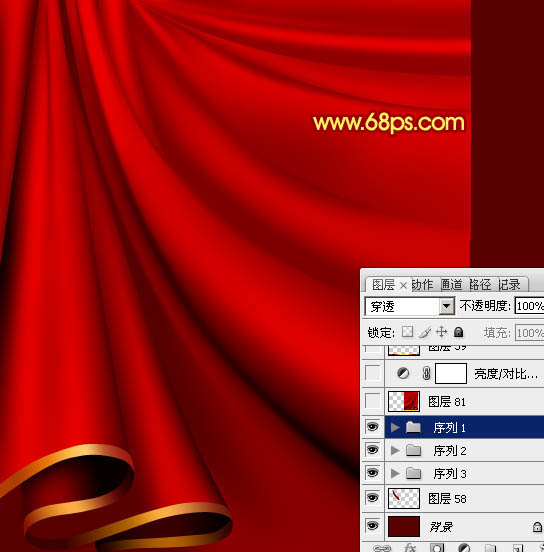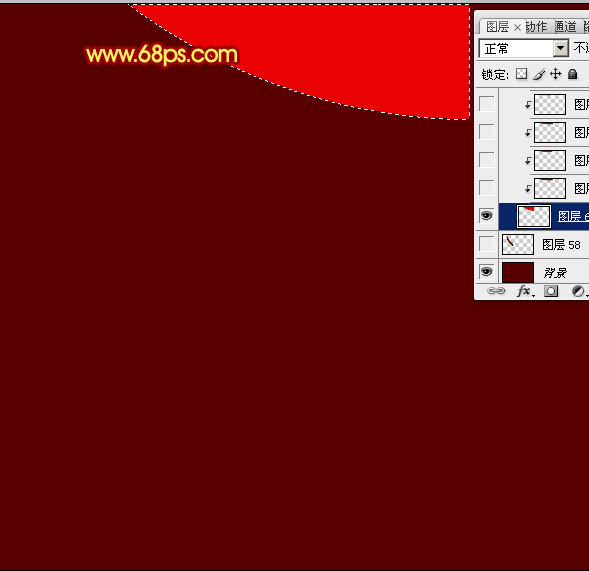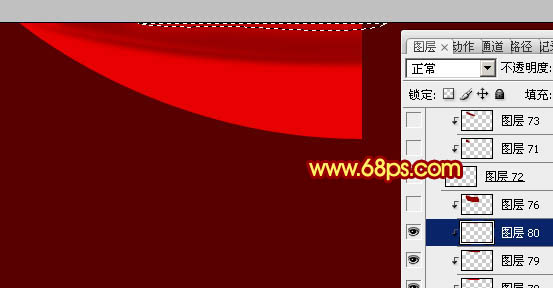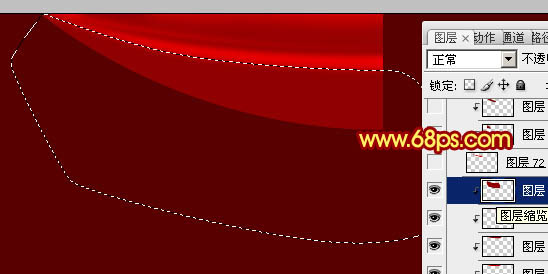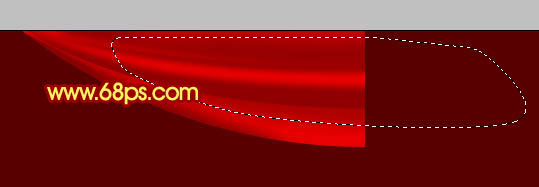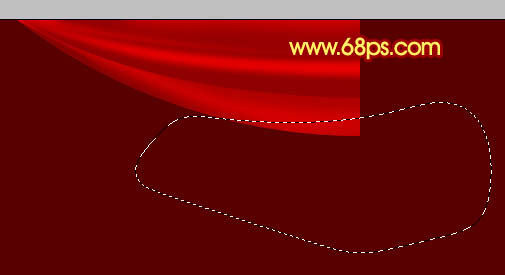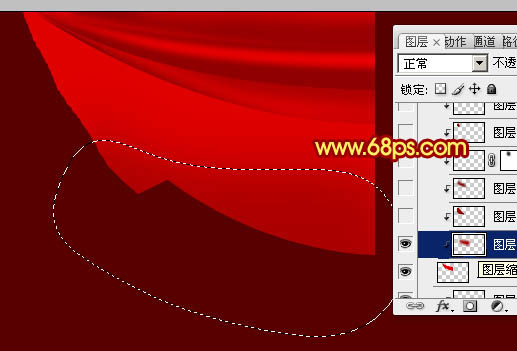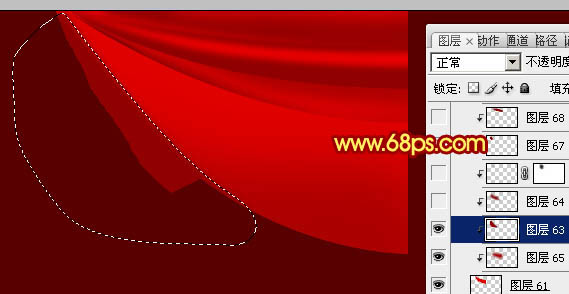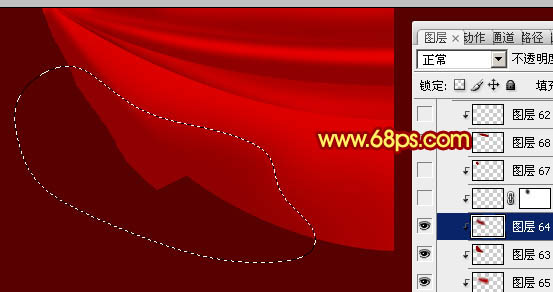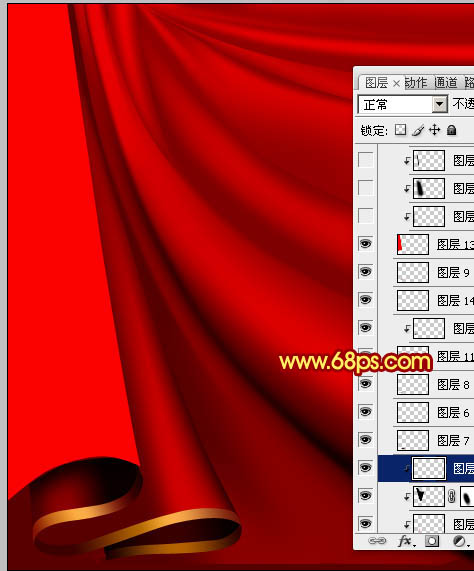【 tulaoshi.com - ps入门教程 】
本教程的重点是帷幕的褶皱部分的制作。过程也比较简单,只需要用钢笔勾出褶皱的形状,然后渲染高光和暗调。渲染的时候可能不能一步到位,需要多分几个图层来渲染。
最终效果

1、新建一个800 * 600像素的文档,背景填充暗红色:#580000580000,由于帷幕是对称的,制作的时候我们只需要制作左半部分,需要制作的效果如下图。
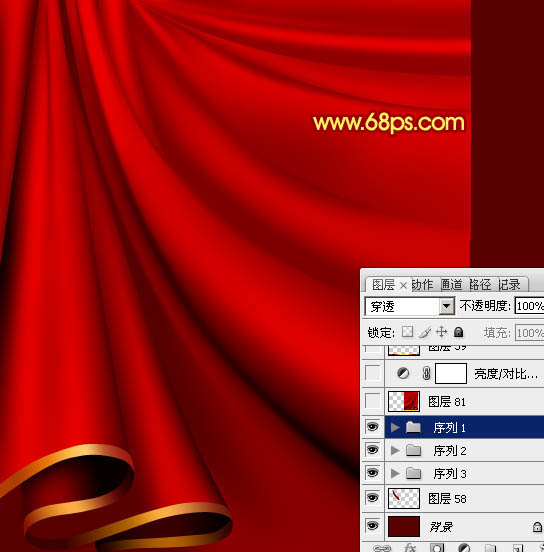
图1 2、新建一个组,新建一个图层,先从顶部开始制作,用钢笔勾出下图所示的选区,填充红色:#E70000。
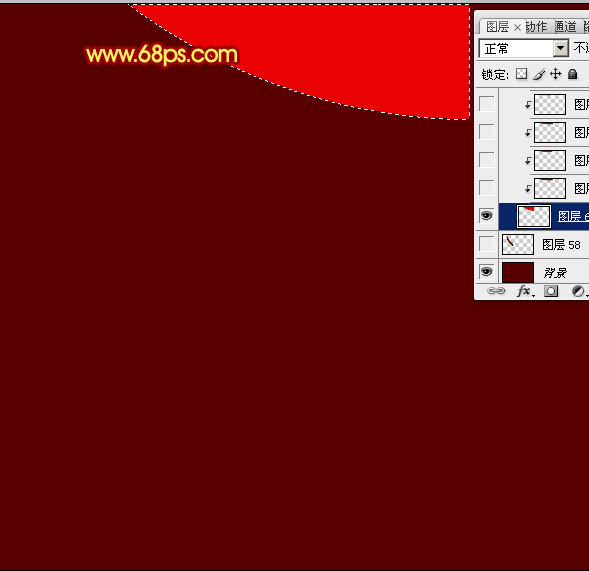
图2 3、新建一个图层,按Ctrl + Alt + G 与前一图层编组,然后在当前图层下面新建一个图层,用钢笔勾出下图所示的选区,羽化3个像素后填充暗红色:#900000。

图3 4、新建一个图层,用钢笔工具勾出下图所示的选区,羽化2个像素后填充颜色:#DD0000,效果如下图。

图4 5、新建一个图层,用钢笔勾出下图所示的选区,羽化3个像素后填充颜色:#950000。

图5 6、新建一个图层,用钢笔工具勾出下图所示的选区,填充红色:#C50000,取消选区后执行:滤镜 模糊 高斯模糊,数值为5。
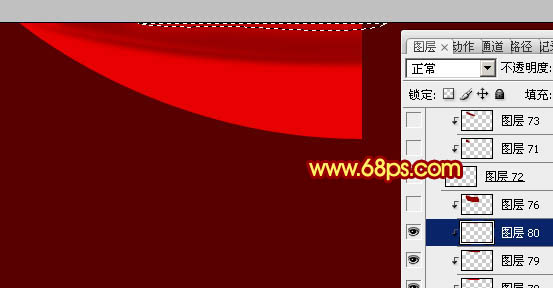
图6 7、新建一个图层,用钢笔勾出下图所示的选区,羽化3个像素后填充暗红色:#900000。
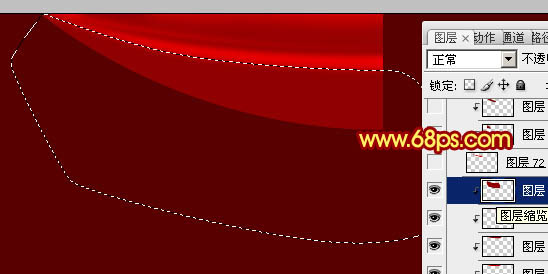
图7 8、大致完成的效果如下图。

图8 9、在图层的最上面新建一个图层,用钢笔勾出下图所示的选区,填充红色:#E70000。

图9 10、新建一个图层,按Ctrl + Alt + G 与前一图层编组,在当前图层下面新建一个图层,用钢笔勾出下图所示的选区,羽化1个像素后填充颜色:#860000。

图10 11、新建一个图层,用钢笔勾出下图所示的选区,羽化8个像素后填充颜色:#860000。

图11 12、新建一个图层,用钢笔勾出下图所示的选区,羽化6个像素后填充刚才设置的暗红色。
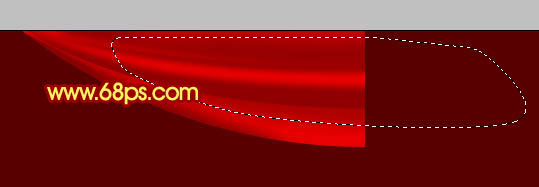
图12 13、新建一个图层,用钢笔勾出下图所示的选区,羽化8个像素后填充颜色:#BE0000。
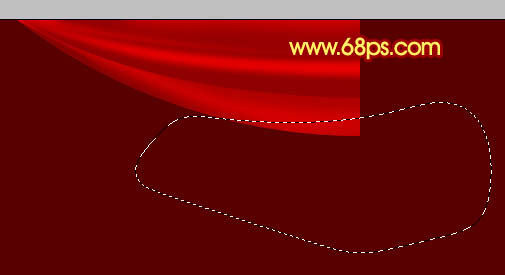
(本文来源于图老师网站,更多请访问http://www.tulaoshi.com) 图13 14、在图层的最上面新建一个图层,用钢笔勾出下图所示的选区,填充红色:#DF0000。

图14 15、新建一个图层,按Ctrl + Alt + G 与前一个图层编组。在当前图层下面新建一个图层,用钢笔勾出下图所示的选区,羽化20个像素后填充暗红色:#AB0000。
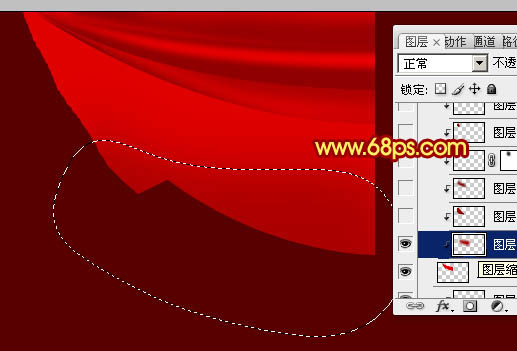
图15 16、新建一个图层,用钢笔勾出下图所示的选区,羽化2个像素后填充颜色:#900000。
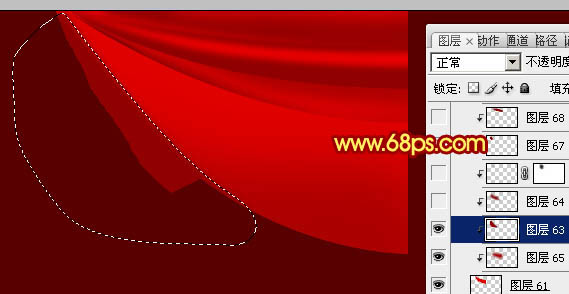
图16 17、新建一个图层,用钢笔勾出下图所示的选区,羽化10个像素后填充颜色:#900000。
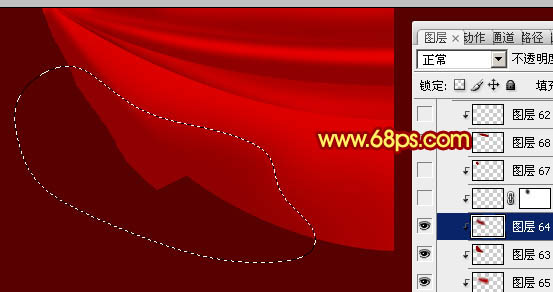
图17 18、新建一个图层,用钢笔勾出下图所示的选区,羽化1个像素后填充颜色:#9D0000,取消选区后加上图层蒙版,用黑色画笔把底部稍微涂抹一下,效果如下图。

图18 19、新建一个图层,用钢笔勾出下图所示的选区,羽化1个像素后填充颜色:#900000。

图19 20、新建一个图层,用钢笔勾出下图所示的选区,羽化2个像素后填充颜色:#8B0000。

图20 21、新建一个组,同上的方法制作其它褶皱部分,效果如下图。

图21 22、边角部分的制作方法同上,过程如下图。

图22

图23
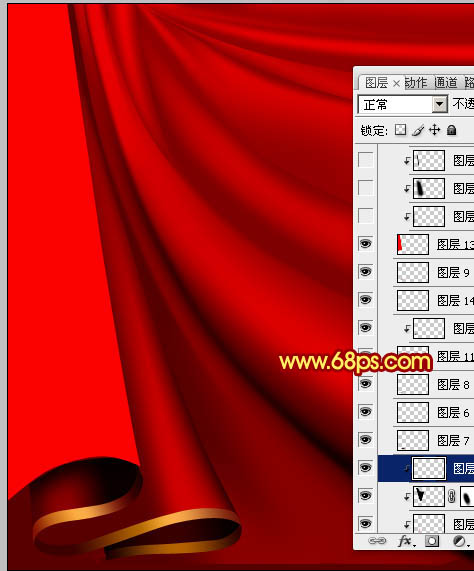
(本文来源于图老师网站,更多请访问http://www.tulaoshi.com) 图24

图25 新建一个图层盖印图层,执行:编辑 变换 水平翻转,用矩形选框工具选区不需要的部分删除,再适当调整一下细节,完成最终效果。