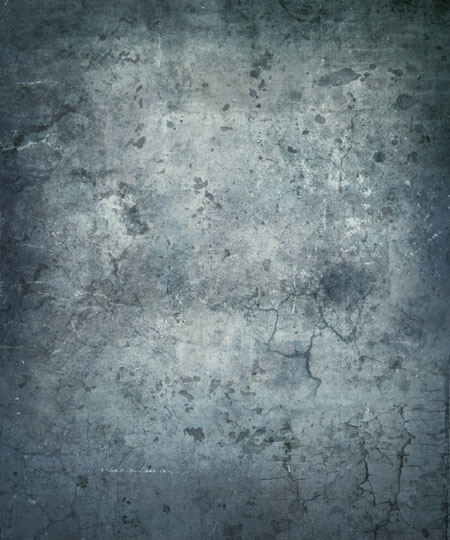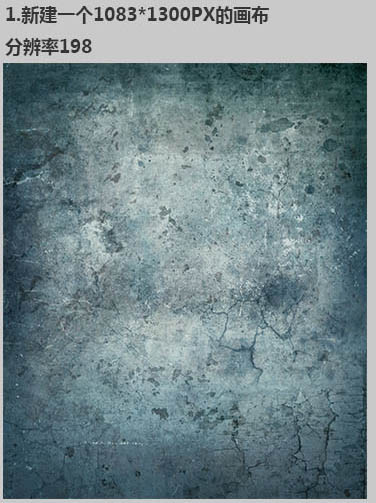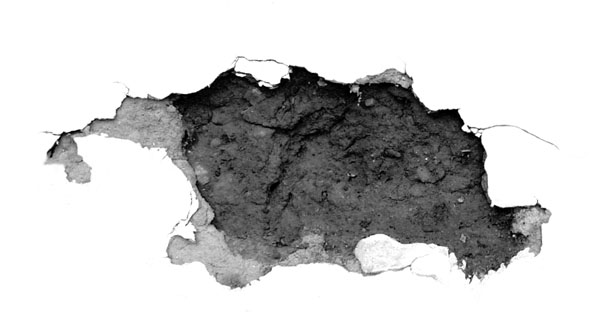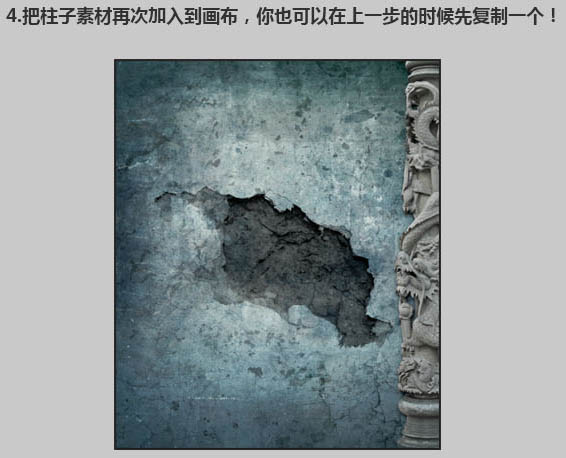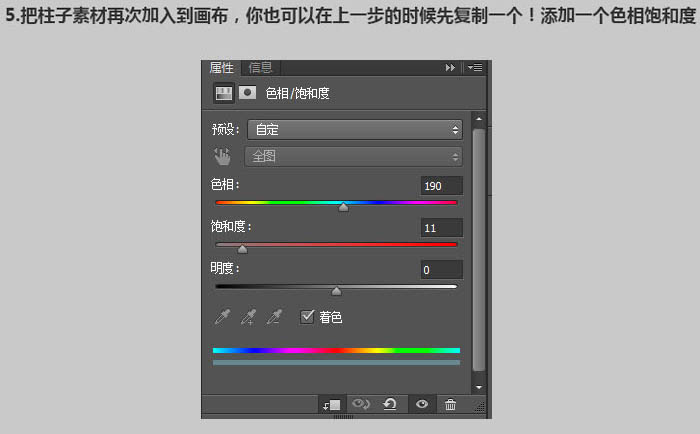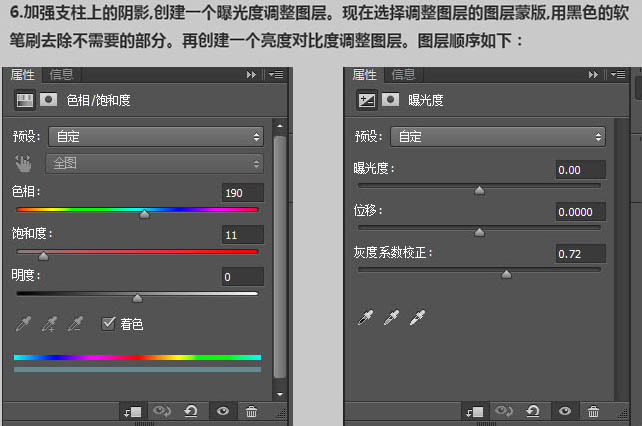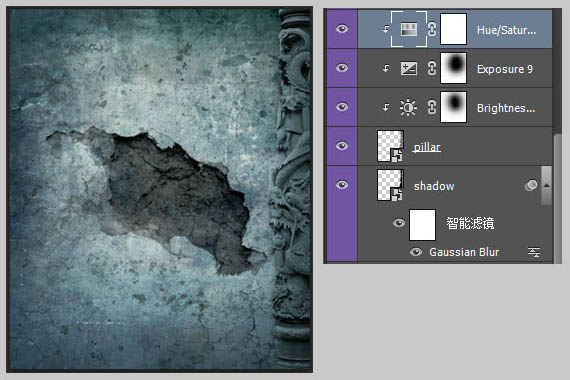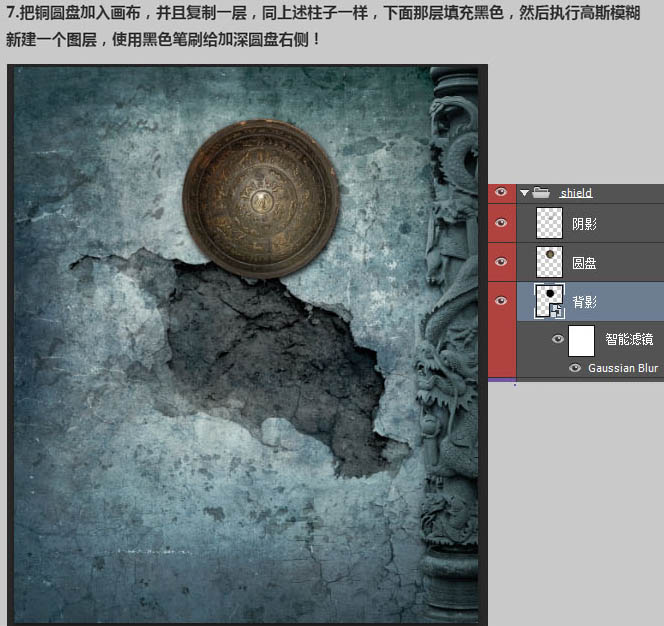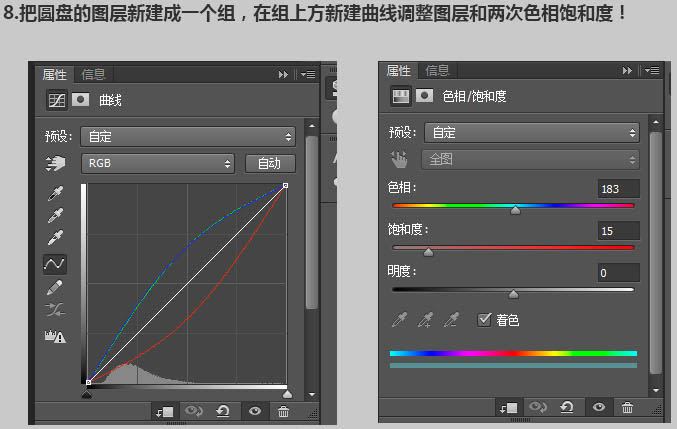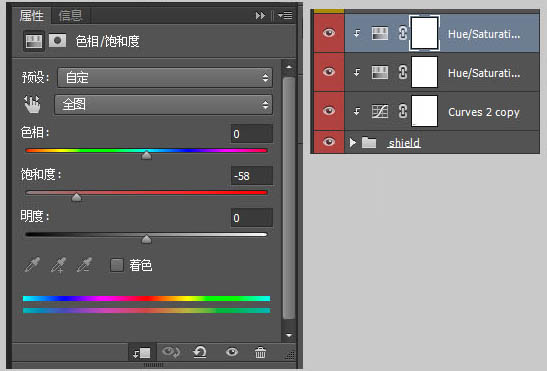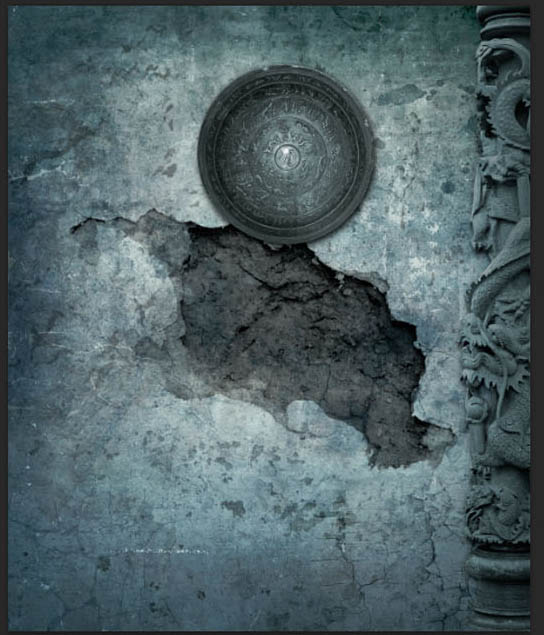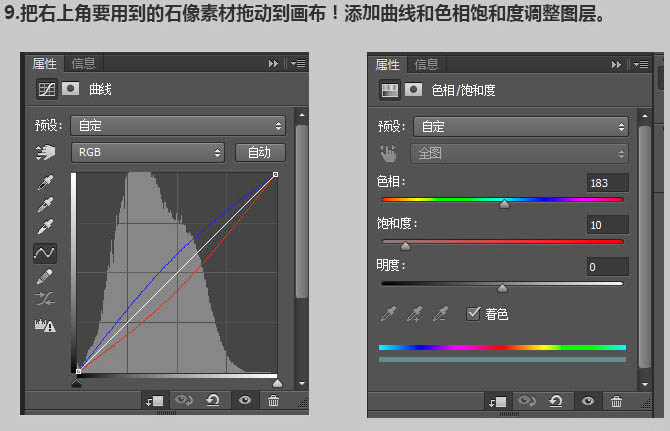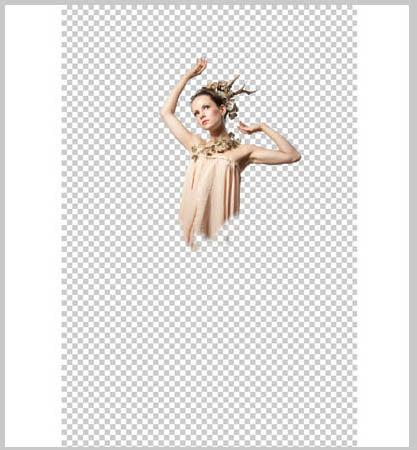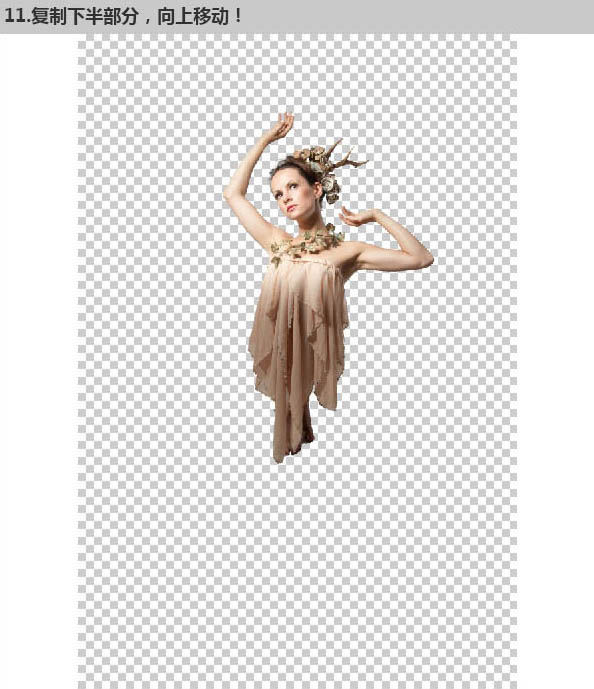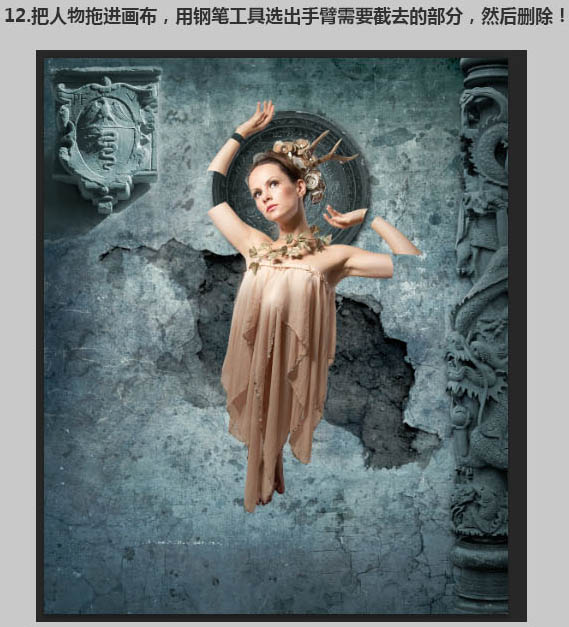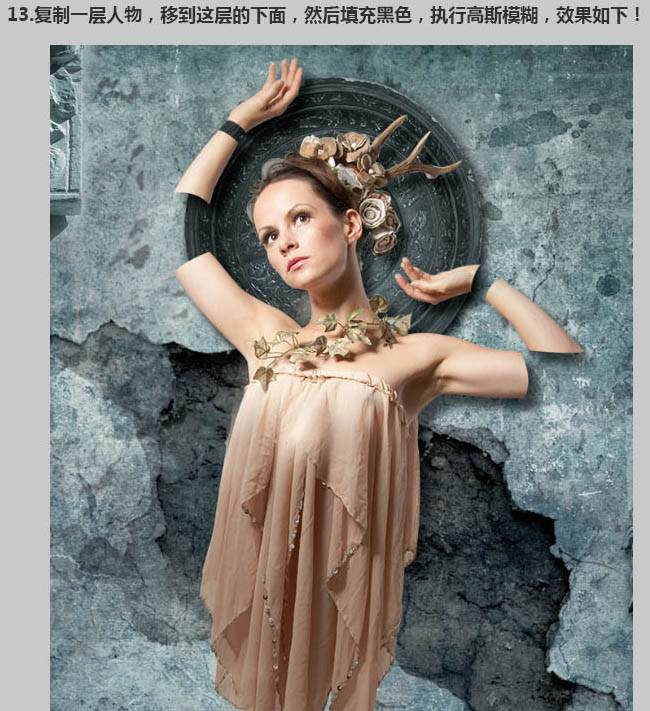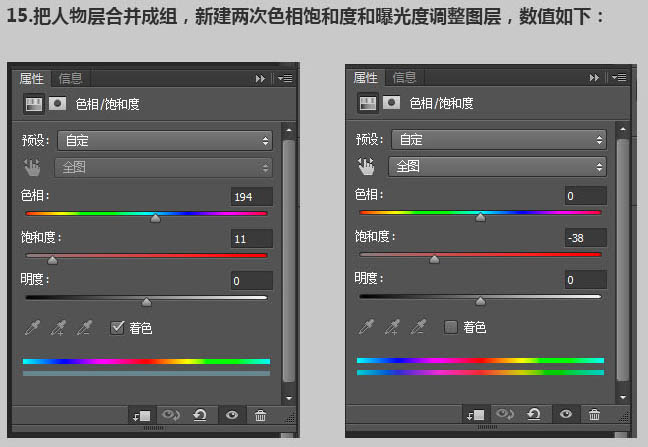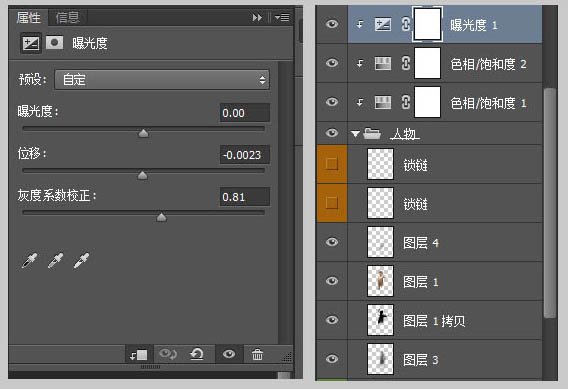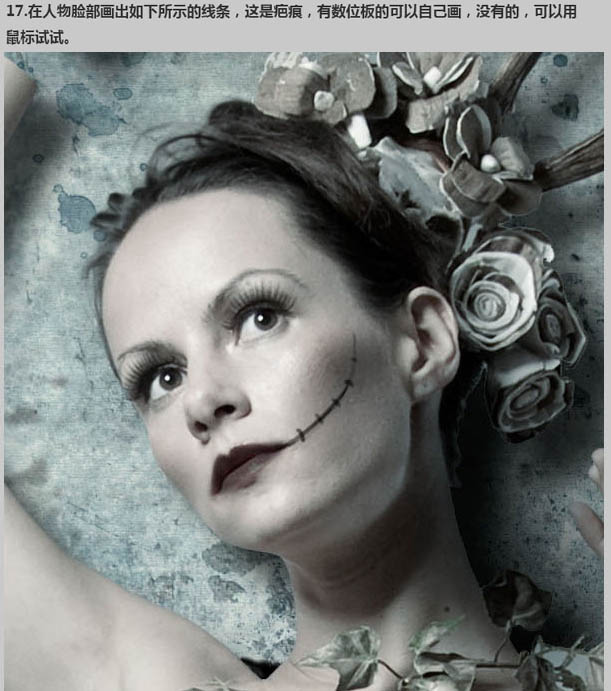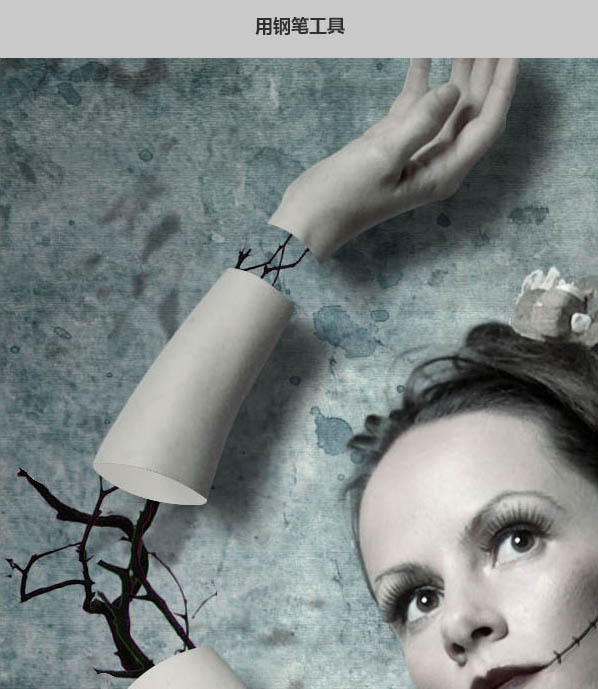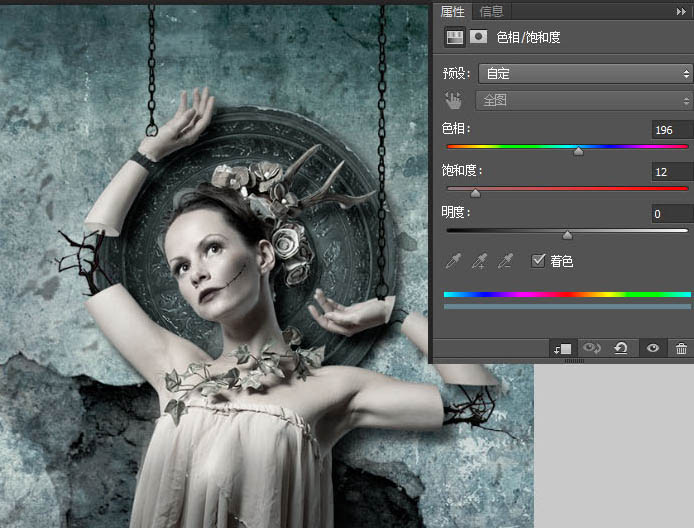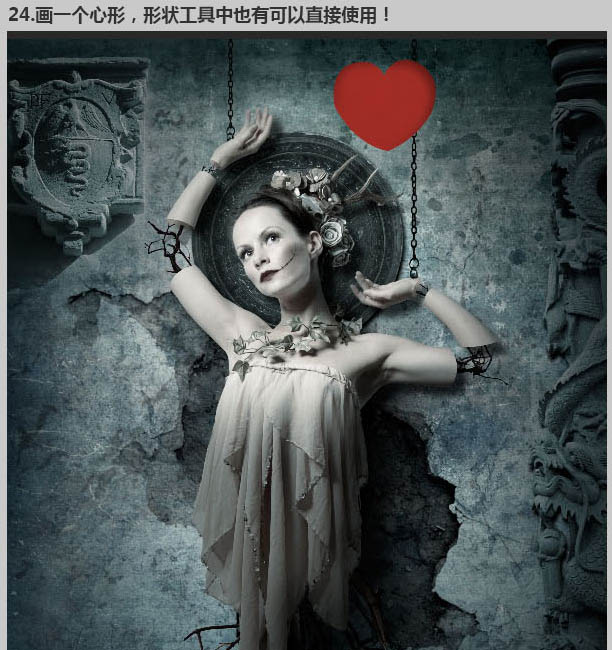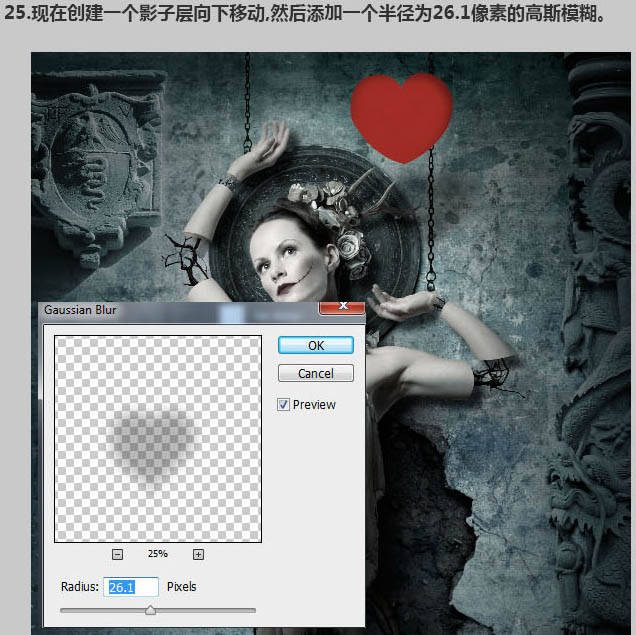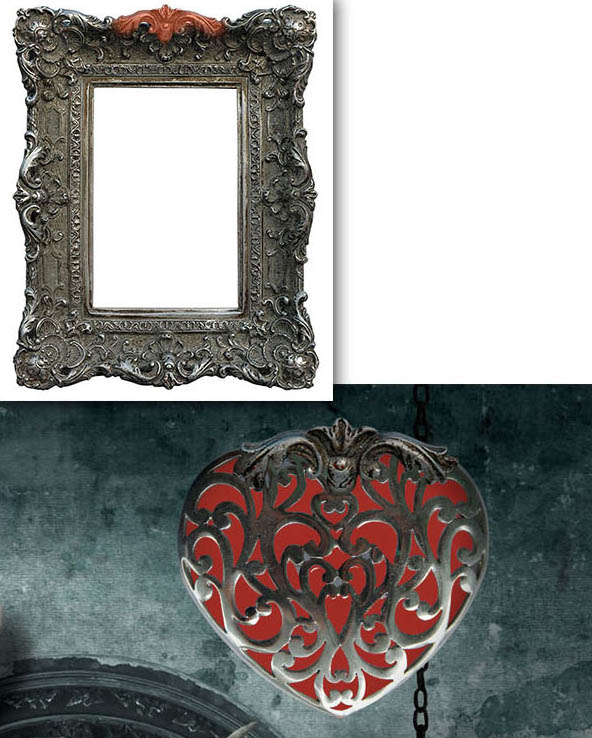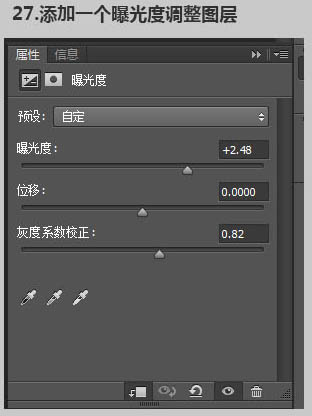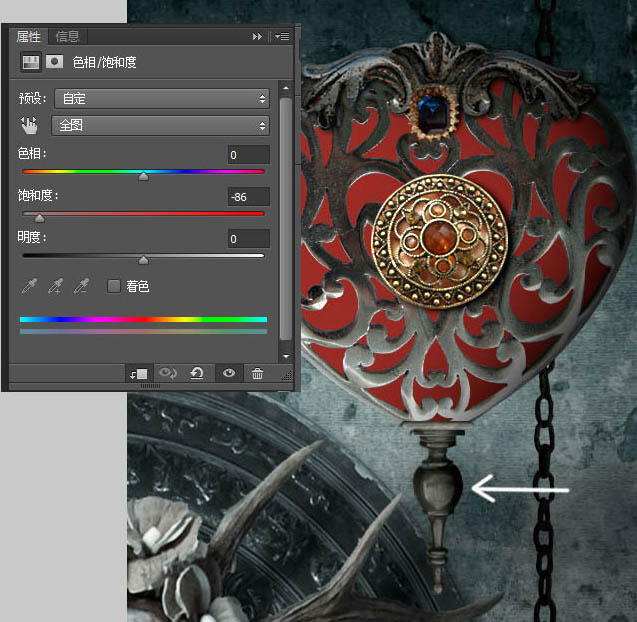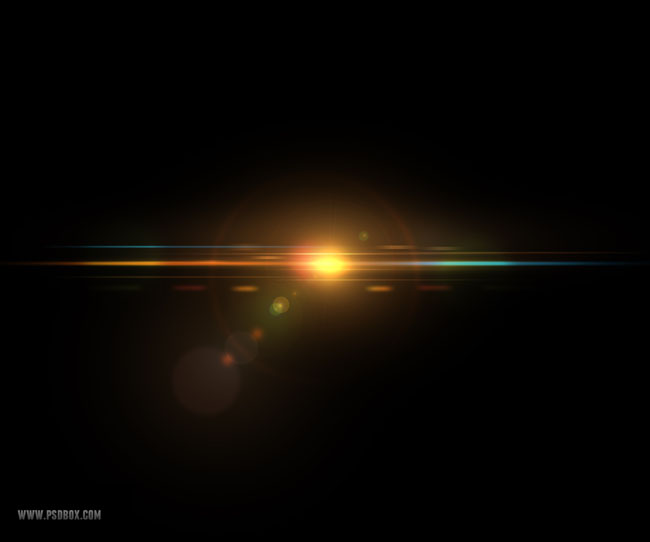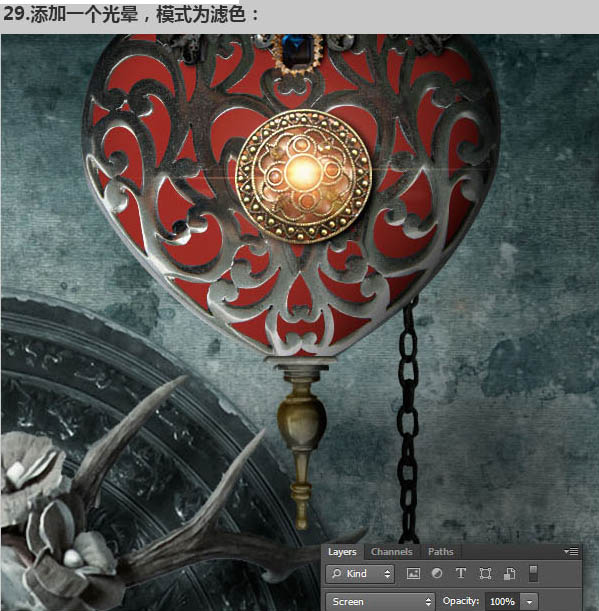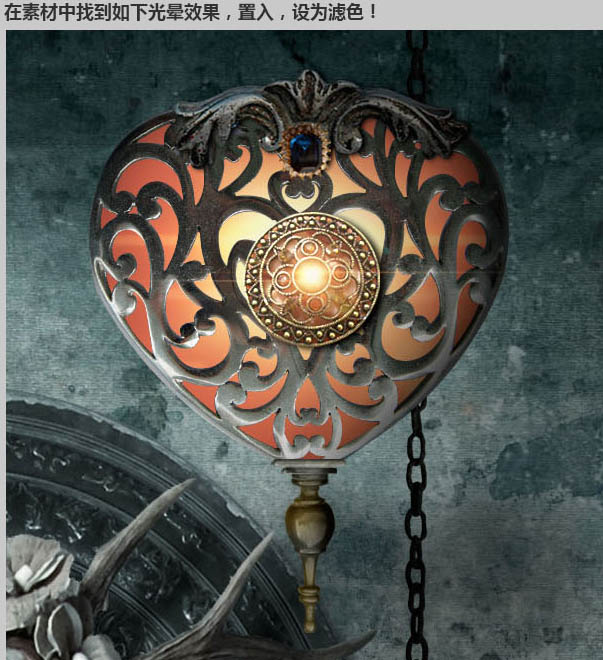【 tulaoshi.com - PS 】
效果图制作的非常细腻,主题也非常突出。作者想表现一种恐怖的人像,因此所选的素材都是非常古老并带有神秘色彩,人物部分也经过一些特殊处理,再把整体渲染出昏暗的颜色,恐怖的氛围非常不错。 最终效果

1、新建一个1083 * 1300PX的画布,分类表198,导入纹理背景。
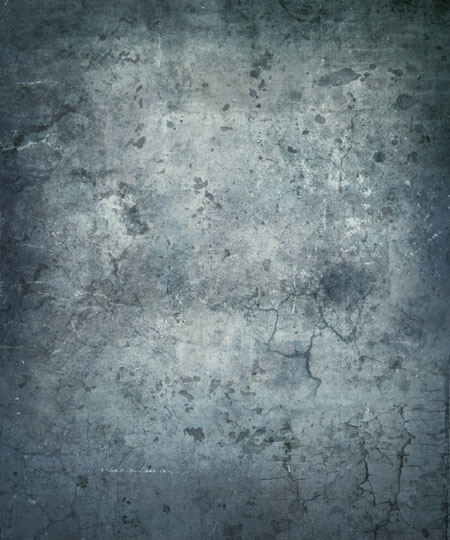
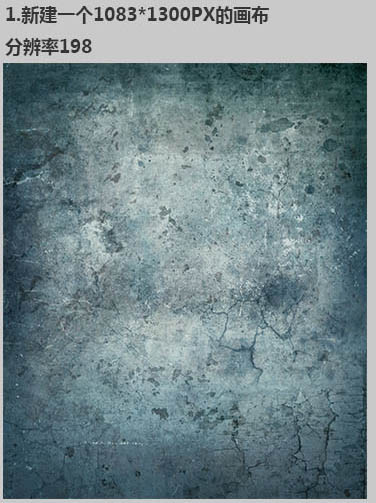
2、网上下载一个污渍素材,置入画布,改为正片叠底。
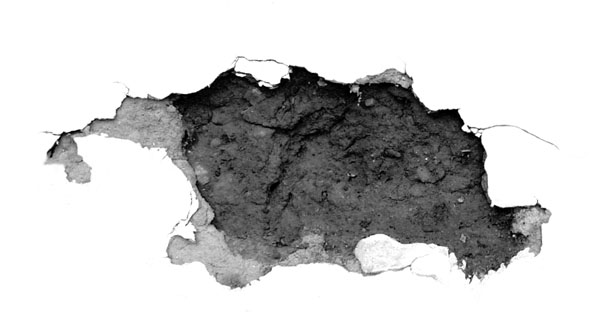

3、把柱子素材置入画布右侧,然后锁定透明度像素,填充黑色。使用高斯模糊,设定模糊值6.8px,效果如下。


4、把柱子素材再次加入到画布,你也可以在上一步的时候先复制一个。
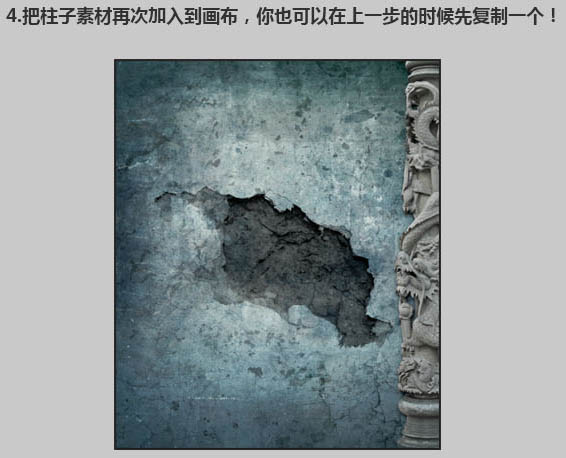
5、把柱子素材再次加入到画布,你也可以在上一步的时候先复制一个。添加一个色相饱和度。
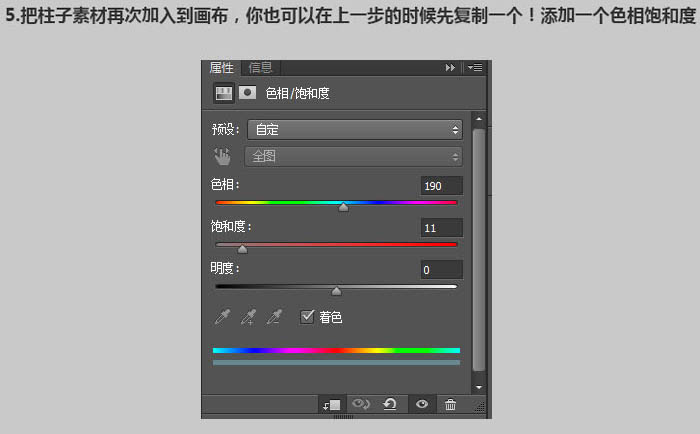
6、加强支柱上的阴影,创建一个曝光度调整图层。现在选择调整图层的图层蒙版,用黑色的软笔刷去除不需要的部分。再创建一个亮度对比度调整图层。图层顺序如下。
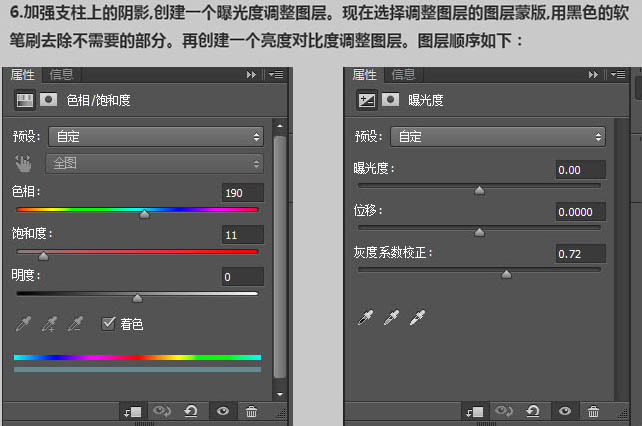
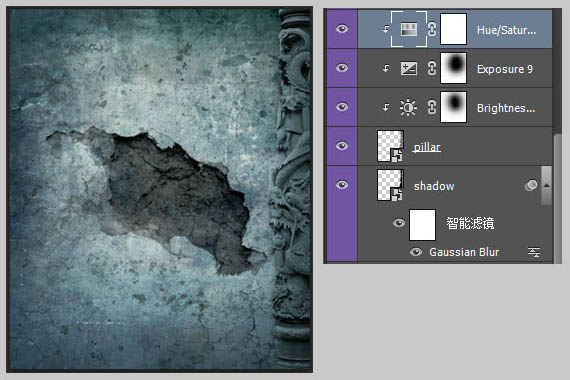
7、把铜圆盘加入画布,并且复制一层,同上述柱子一样,下面那层填充黑色,然后执行高斯模糊。新建一个图层,使用黑色画笔加深圆盘右侧。

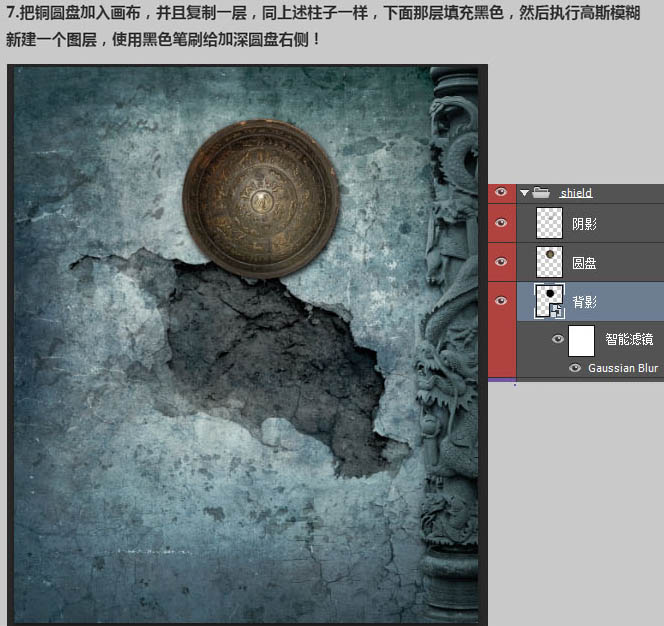
8、把圆盘的图层新建成一个组,在组上方新建曲线调整层和两次色相饱和度。
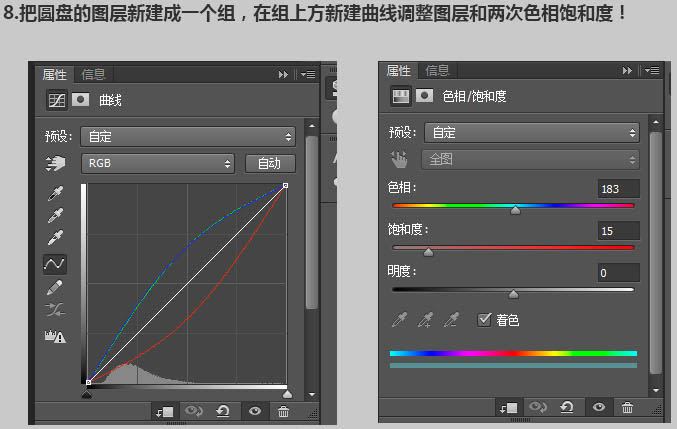
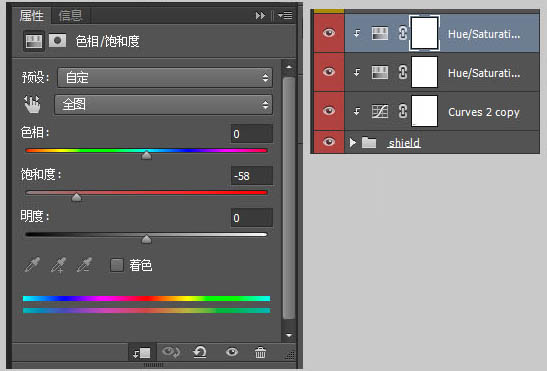
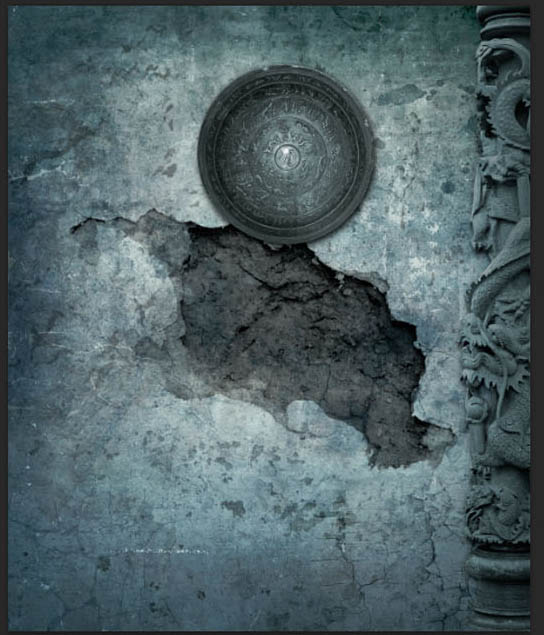
9、把右上角要用到的石像素材拖到画布,添加曲线和色相饱和度调整图层。

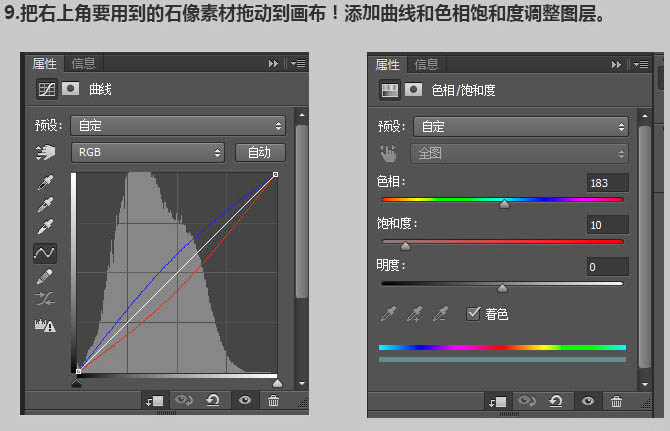
10、用抠图工具把人物抠出背景,我是用钢笔工具。用选区选中下部分。选择反向,新建蒙版,然后用黑色画笔在蒙版上擦去一些,如下图。


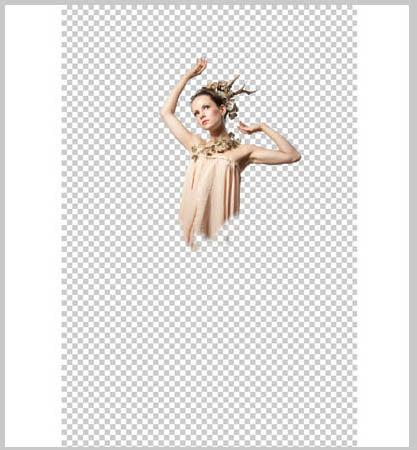
11、复制下半部分,向上移动。
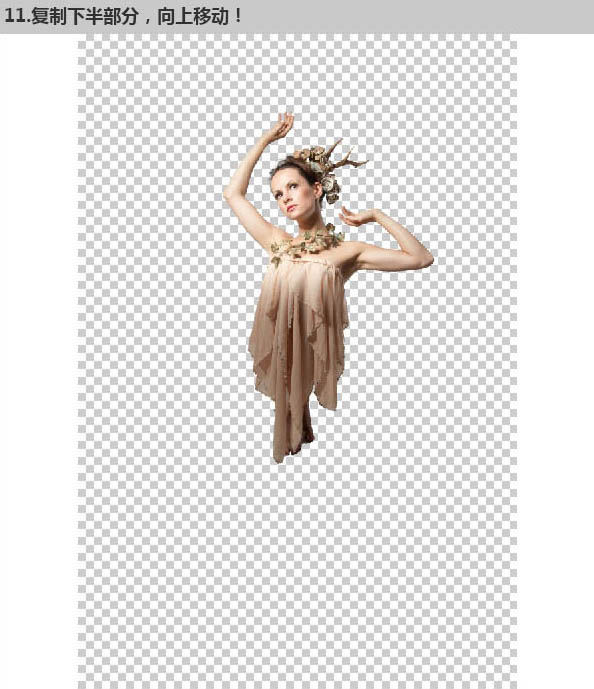
12、把人物拖进画布,用钢笔工具选出手臂需要截去的部分,然后删除。
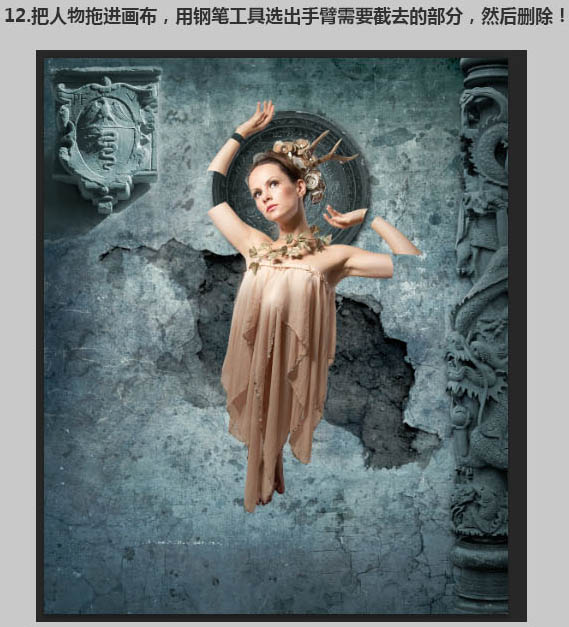
13、复制一层人物,移到这层的下面,然后填充黑色,执行高斯模糊,效果如下。
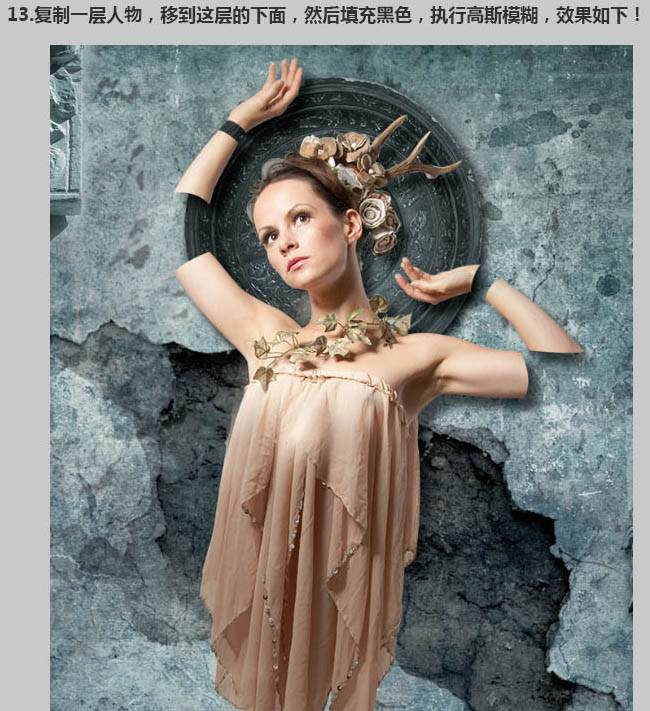
14、在阴影下方再新建一层,用黑色画笔加深一些区域的暗部,如下。


15、把人物层合并成组,新建两次色相饱和度和曝光度调整图层,数值如下。
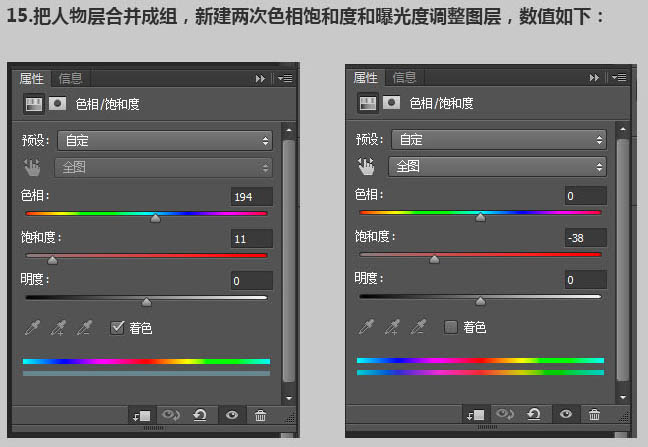
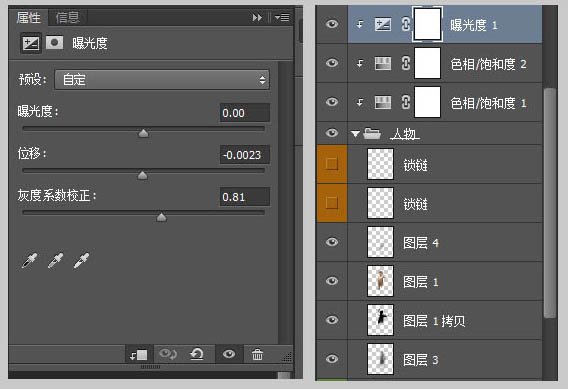
16、新建一层,用黑色画笔把嘴唇和脸部稍微涂黑。

(本文来源于图老师网站,更多请访问http://www.tulaoshi.com/ps/)17、在人物脸部画出如下所示的线路。
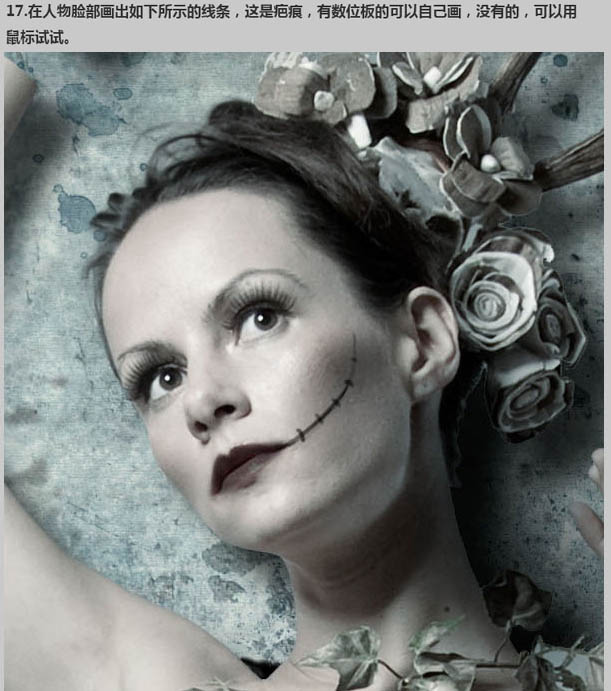
18、添加一条颜色为#eeeae9的线条,让疤痕更加真实。

19、把树枝素材拖入画布,调整到如下效果。



20、给断肢添加截面。

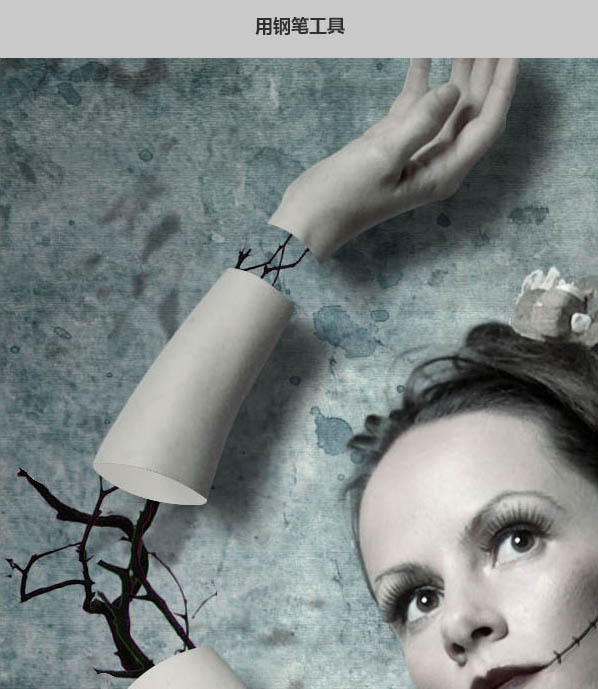
21、加深截面,如下。

22、加上锁环和锁链并添加色相饱和度。


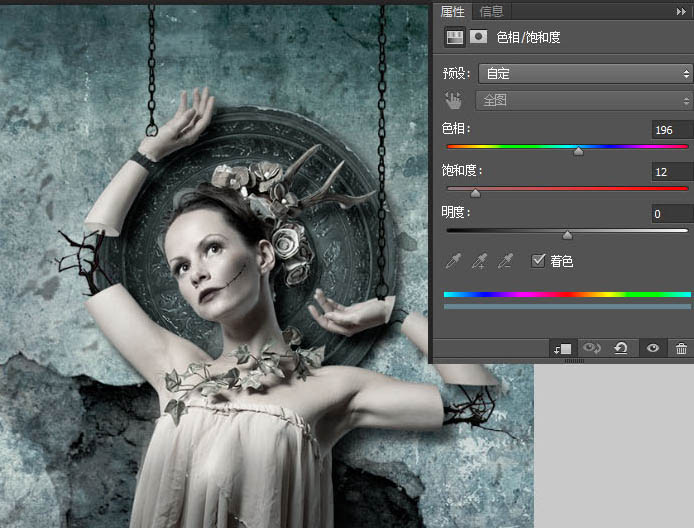
23、在所有图层上方新建一个图层,用白色画笔涂抹脸部,改为正片叠底,透明度40%。

24、画一个心形,形状工具中也有可以直接使用。
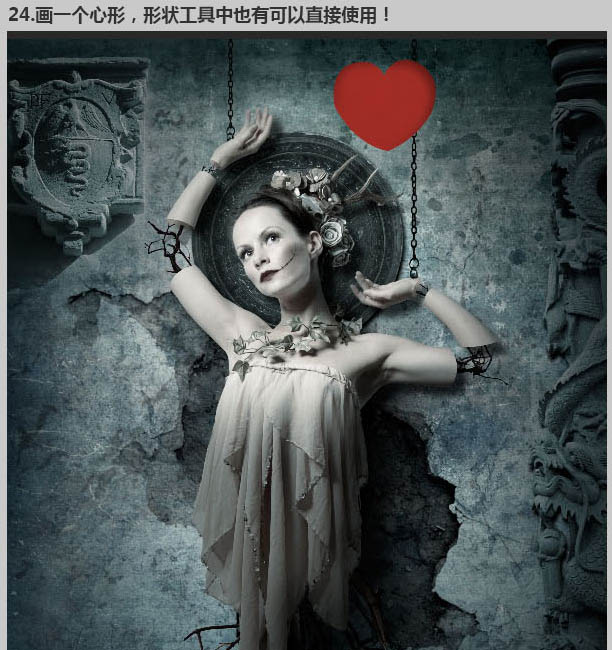
25、现在创建一个影子层向下移动,然后添加一个半径为26.1像素的高斯模糊。
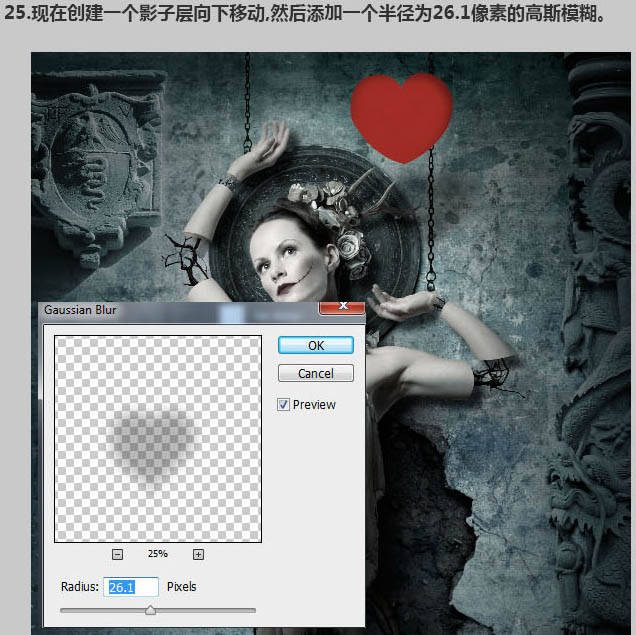
26、导入素材。



(本文来源于图老师网站,更多请访问http://www.tulaoshi.com/ps/)


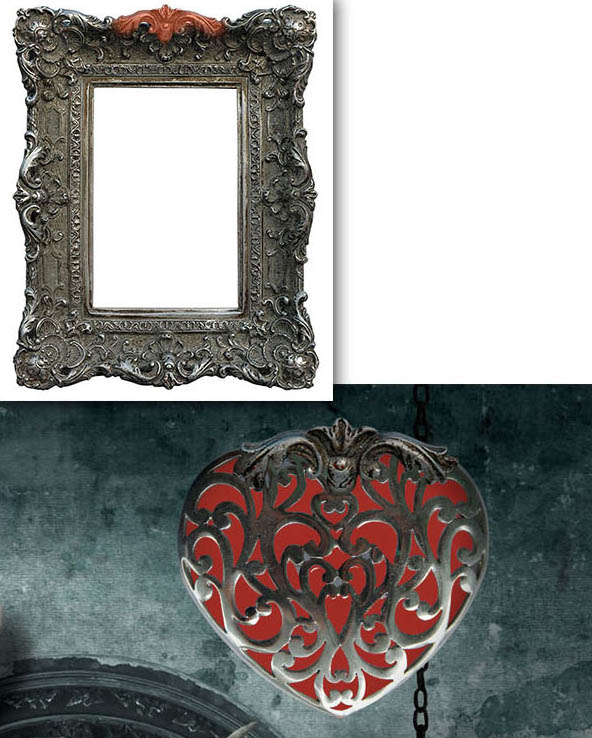


27、添加一个曝光度调整图层。
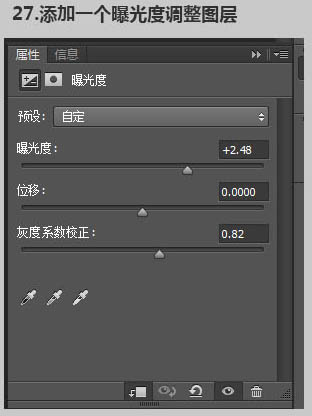
28、添加如下素材。


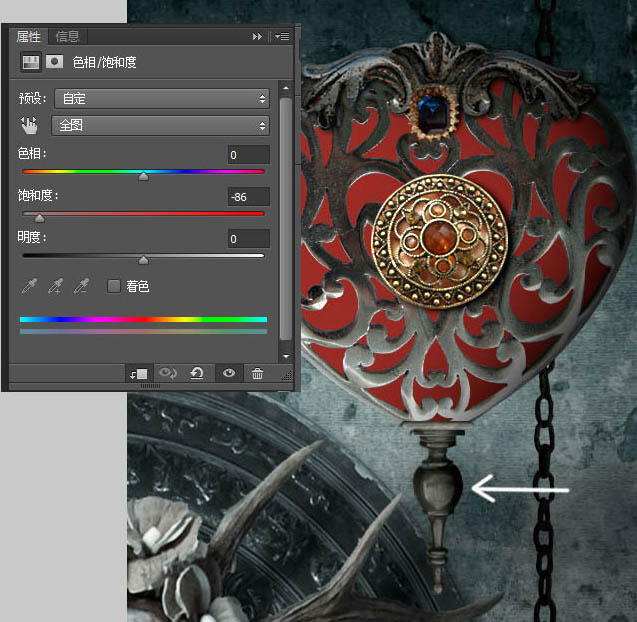
29、添加一个光晕,模式为滤色。
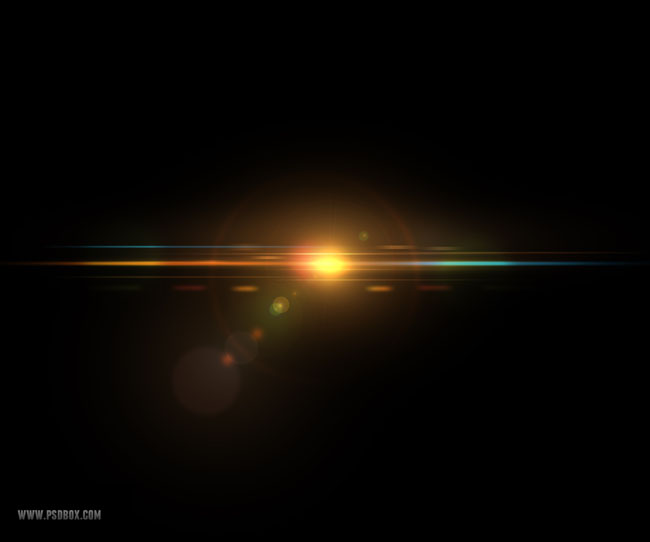
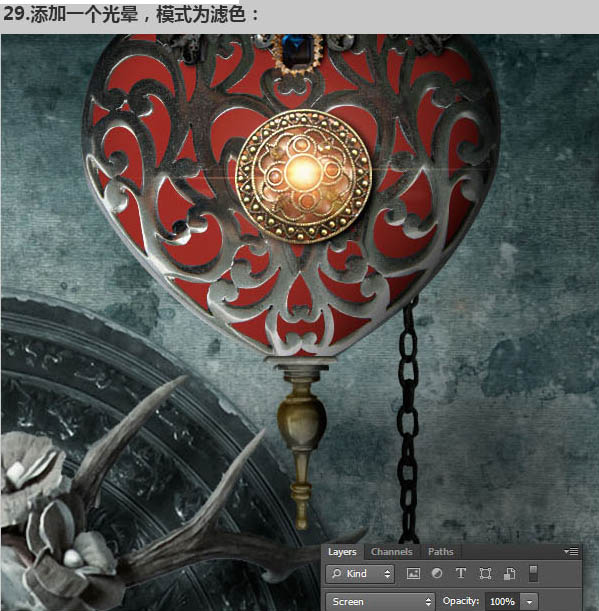
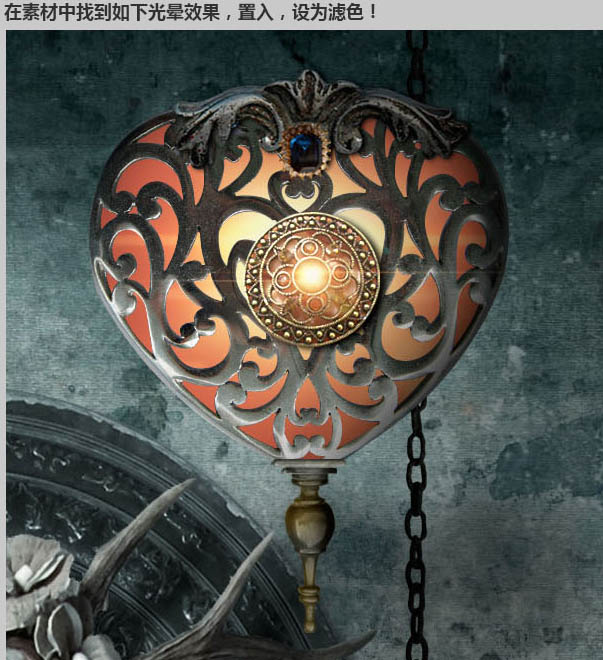
最终效果: