有一种朋友不在生活里,却在生命力;有一种陪伴不在身边,却在心间。图老师即在大家的生活中又在身边。这么贴心的服务你感受到了吗?话不多说下面就和大家分享Photoshop制作简单的皮质公文包吧。
【 tulaoshi.com - ps入门教程 】
本教程介绍公文包的制作方法。制作之前我们需要对公文包的构造有一定的了解。然后再分步来制作。材质部分可以用一些皮革的素材。

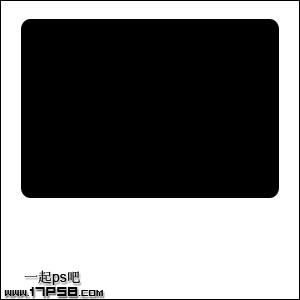



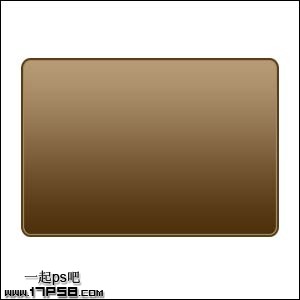







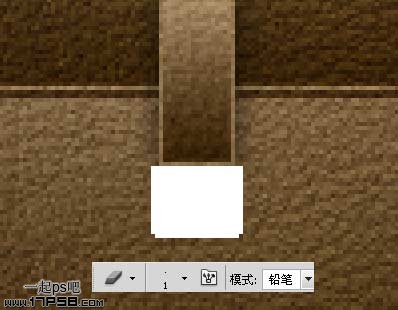







来源:http://www.tulaoshi.com/n/20160202/1528313.html
看过《Photoshop制作简单的皮质公文包》的人还看了以下文章 更多>>