下面图老师小编要向大家介绍下Photoshop打造超酷的彩色文字人像,看起来复杂实则是简单的,掌握好技巧就OK,喜欢就赶紧收藏起来吧!
【 tulaoshi.com - ps入门教程 】
效果图在很多广告设计中用到,视觉效果非常突出。制作的方法也比较讲究,需要用调色工具把人物的暗部及灰色部分选取出来分别填色。然后用定义的文字笔刷在人物上打上文字,再用之前的选区来控制文字区域即可得到想要的效果,后期再加上一些颜色即可。

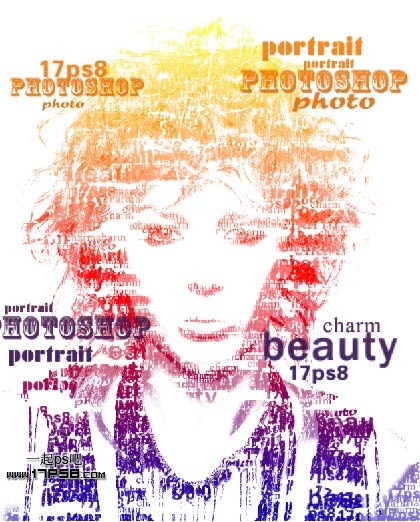
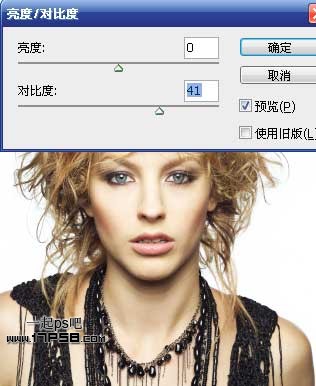
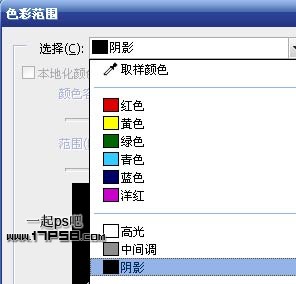

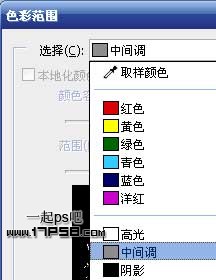


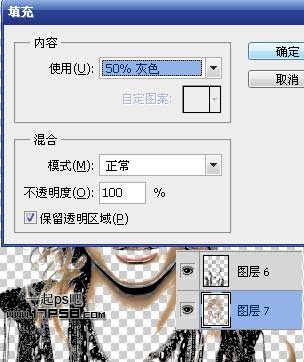



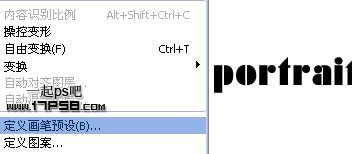
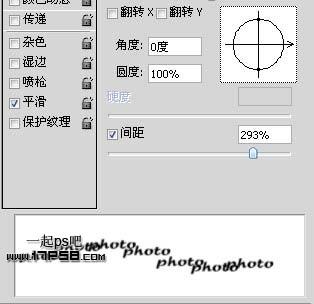
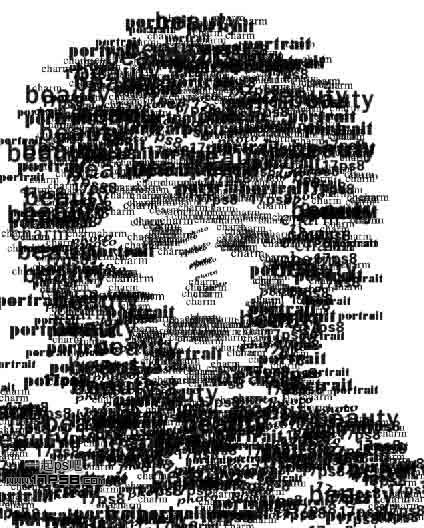
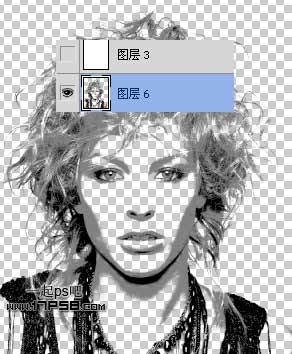
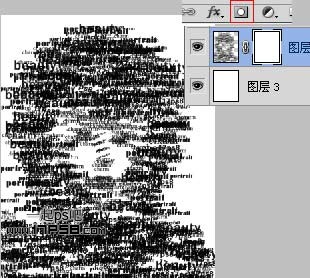
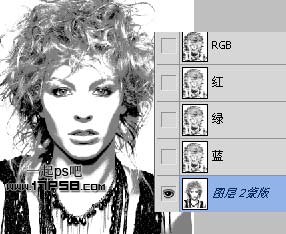
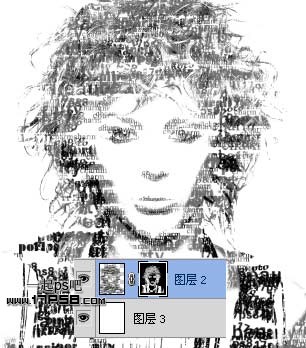
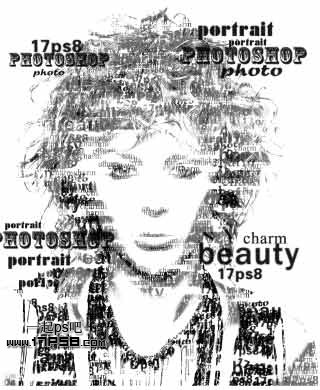


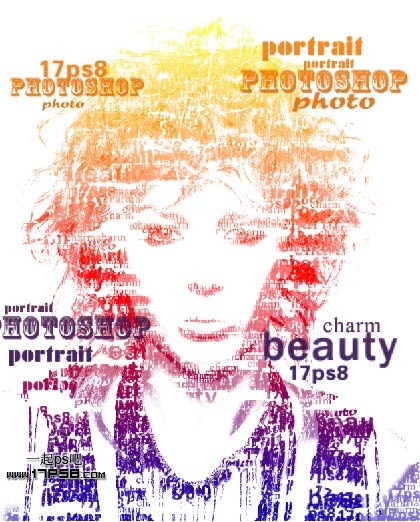
来源:http://www.tulaoshi.com/n/20160202/1528349.html
看过《Photoshop打造超酷的彩色文字人像》的人还看了以下文章 更多>>
如果您有什么好的建议或者疑问,可以联系我们。 商务合作QQ:3272218541;3282258740。商务合作微信:13319608704;13319603564。
加好友请备注机构名称。让我们一起学习、一起进步tulaoshi.com 版权所有 © 2019 All Rights Reserved. 湘ICP备19009391号-3

微信公众号
