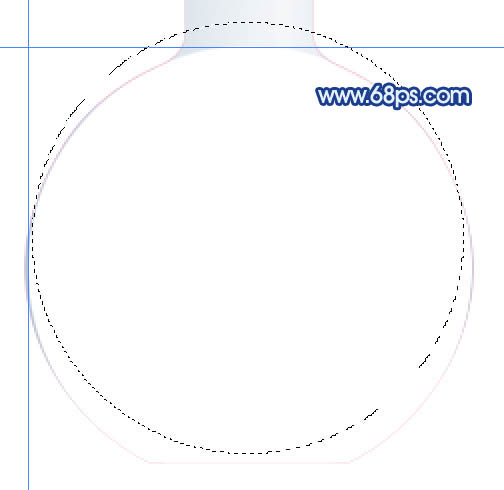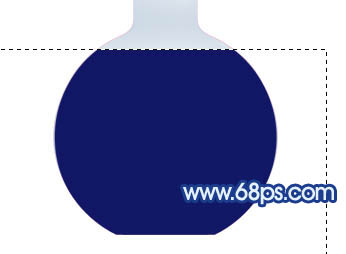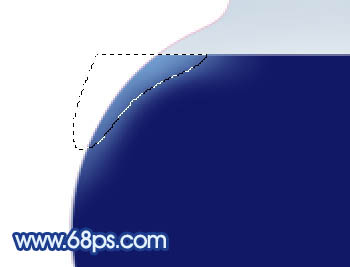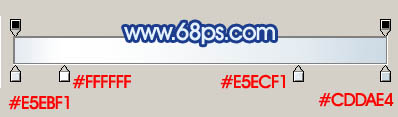【 tulaoshi.com - ps入门教程 】
本教程介绍反光较大的玻璃容器的制作方法。制作之前需要简单的了解一下容器的构造。然后分步来制作。先画出整体轮廓,然后由下至上或由上至下来分段制作。只要注意好光感的处理,制作起来也是很快的。
最终效果

1、新建一个600 * 600像素的文档,背景选择白色。新建一个图层,用钢笔工具勾出容器的轮廓如图1,转为选区后暂时填充粉红色:#F1A0C1,效果如图2。

图1

图2 2、选择矩形选框工具,拉出下图所示的矩形选区,按Ctrl + J 把选区部分的图形复制到新的图层。

图3 3、锁定图层后,选择渐变工具,颜色设置如图4,由左至右拉出图5所示的线性渐变。

图4

图5 4、新建一个图层,按Ctrl + Alt + G 与前一图层编组。再在新建的图层下面新建一个图层,选择椭圆选框工具拉出图6所示的正圆选区。可以拉两条相交的参照线作为参照。

图6 5、把选区填充白色。按Ctrl + Alt + D 羽化25个像素。确定后把选区向上移动一些距离如图8,再按Delete删除选区部分的图形,取消选区后效果如图9。

图7
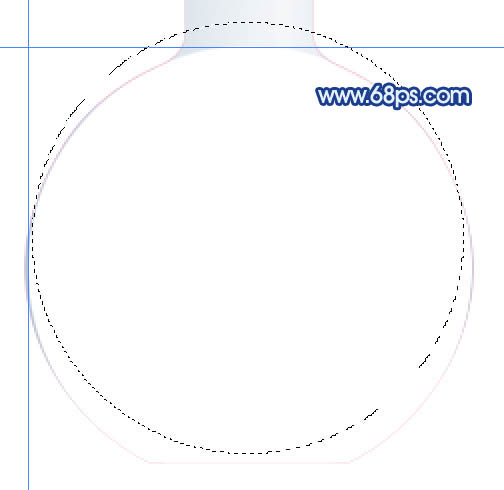
(本文来源于图老师网站,更多请访问http://www.tulaoshi.com) 图8

图9 6、新建一个图层,用椭圆选框工具拉出下图所示的正圆选区,羽化30个像素后填充白色,效果如下图。

图10 7、用矩形选区拉出下图所示的矩形选区,羽化25个像素后填充颜色:#D0DCE6。

图11 8、新建一个图层,用矩形选框工具拉出下图所示的选区并填充深蓝色:#121765。
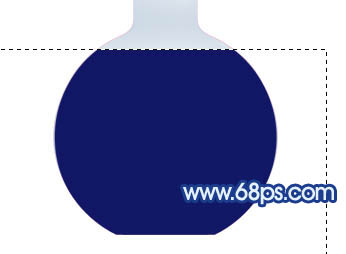
图12 9、所动图层后把下图选区部分用画笔涂上一些淡蓝色:#6C95C8。
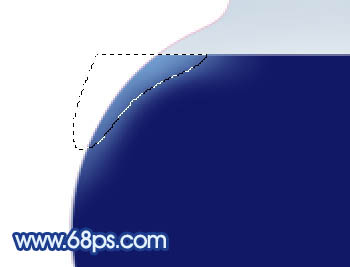
图13 10、用椭圆选框工具拉出下图所示的正圆选区,羽化25个像素后填充颜色:#1652A7。

图14 11、用椭圆选框工具拉出下图所示的正圆选区,新建一个图层填充颜色:#5595D0,确定后选择菜单:选择 修改 收缩数值为8,确定后按Ctrl + Alt + D 羽化10个像素后稍微把选区向上移几个像素,并按Delete 删除选区部分的图形,效果如图16。

图15

图16 12、新建一个图层,把前景颜色设置为白色,选择画笔工具,画笔不透明度设置为10%左右,然后再蓝色部分的左上角涂抹高光,先用大一点的笔刷涂底色,再用较小的笔刷涂较亮的高光,如图17,18。

图17

图18 13、新建一个图层,用钢笔工具勾出图19所示的选区,选择渐变工具,颜色设置如图20,由左至右拉出图21所示的线性渐变。

图19
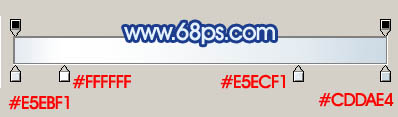
(本文来源于图老师网站,更多请访问http://www.tulaoshi.com) 图20

图21 14、在图层的最上面新建一个图层,用钢笔工具勾出图22所示的选区,拉出图23所示的线性渐变色。

图22

图23 15、选择减淡工具把图像的高光部分涂亮一点,效果如下图。

图24 16、新建一个图层,用钢笔工具勾出下图所示的选区,填充颜色:#B8CAD7,再用减淡工具把高光部分涂出来,效果如下图。

图25 17、新建一个图层,同样用钢笔勾出下图所示的选区,填充颜色:#D0DCE6,用减淡工具把中间部分稍微涂亮一点。

图26 18、同样的方法再做出下图所示的效果。

图27 19、新建一个图层,用钢笔分别勾出瓶身高光部分的选区,分别填充白色和蓝色,如图28,29。

图28

图29 最后调整一下细节,完成最终效果。

图30