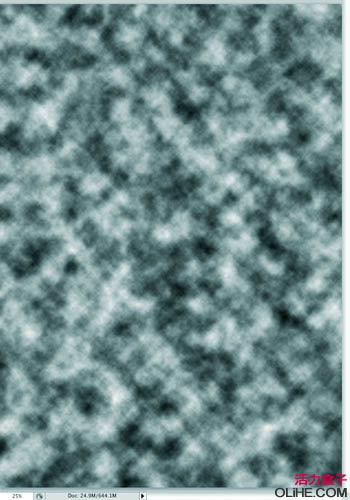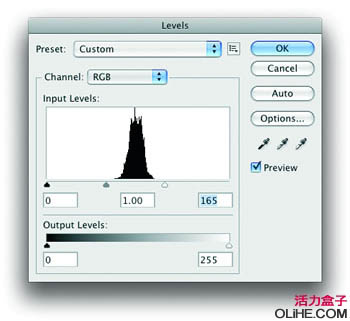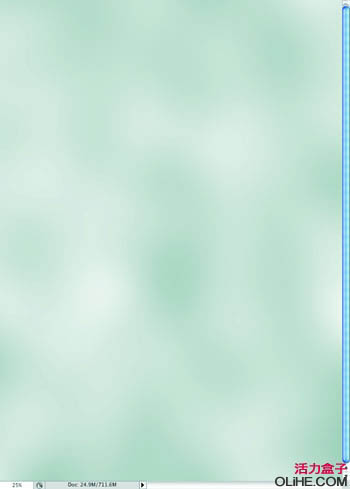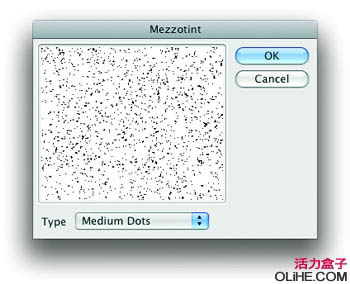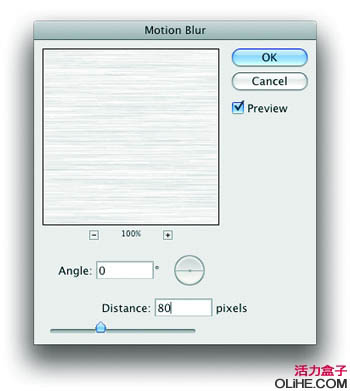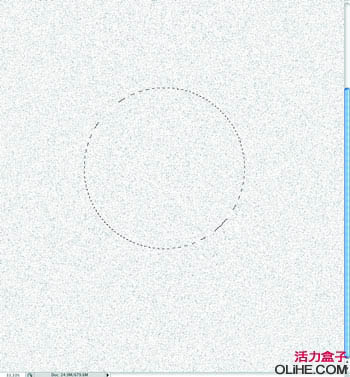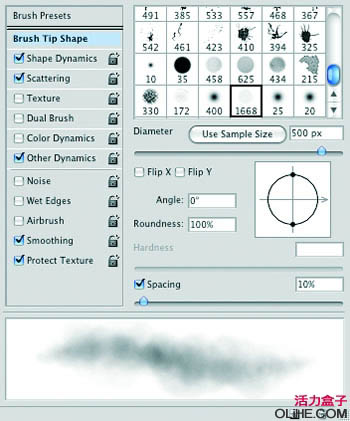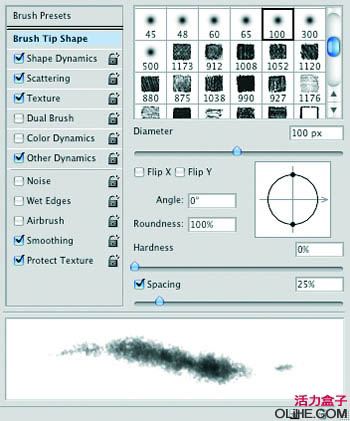【 tulaoshi.com - ps入门教程 】
本教程的冰霜部分都是用画笔来完成的,而且这些画笔都是自制或自带的。最关键是自己如何去设置笔刷的参数然后应用到图片中,做出类似冰霜的效果。看似简单的操作还有很多细节需要注意,如冰霜要由浅至深慢慢刻画,笔刷需要设置不同的参数,另外冰霜还是有层次的,需要自己慢慢去细化。
最终效果

1、首先设置背景颜色。在新的Photoshop文件中,新建一个翠绿色的填充(我使用的颜色是#90aea7)或者是偏冷的中蓝色。新建图层,选择“滤镜-渲染-云彩”,确保前景色为白色、背景色为黑色。然后选择“滤镜-模糊-高斯模糊”,模糊半径设为180px,改变图层混合模式为“叠加”。
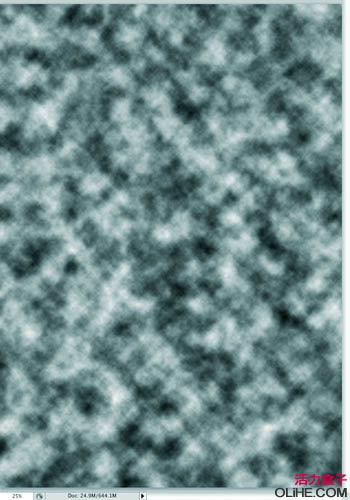
(本文来源于图老师网站,更多请访问http://www.tulaoshi.com)

2、下面我们提亮背景色。选中“cloudy”图层,执行“图像-调整-色阶”,设置白色的输入色阶为165px,这样会增加图像中的白色区域,创建出色的背景成了众多项目的惯用手法,并且线性渐变和径向渐变交替是很好的补充。
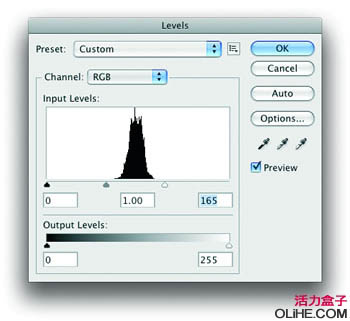
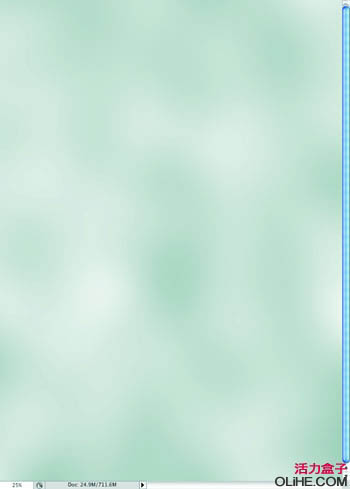
3、下面我们为瓶底做水状波纹背景。新建图层,填充白色,执行“滤镜-像素化-铜版雕刻”,类型设置为“中等点”。然后执行“滤镜-模糊-动感模糊”,距离设置为80pix,角度0°。使用“动感模糊”滤镜以后,我们要把该图层调大一些,因为动感模糊滤镜,中间部分和边缘产生的效果并不均匀,不统一。
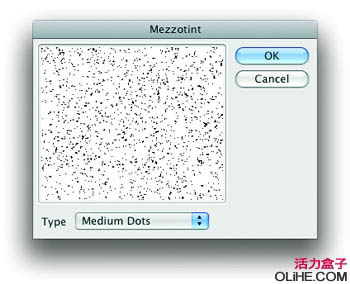
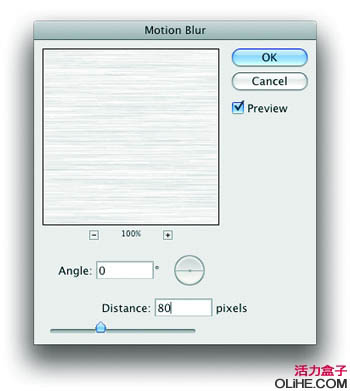
4、我们接下来的思路是为水状波纹背景添加渐隐效果,我们可以通过快速蒙版来实现。按Q进入快速蒙版模式,选择渐变工具,从靠近画笔底部开始向上拉到画布中央创建渐变。快速蒙版模式中的红色区域将会被显示,透明部分将会被隐藏。再次按Q,剪切蒙版会自动转换成矩形选区。然后执行“图层-图层蒙版-显示选区”。

5、我们要用到伏特加酒瓶的素材图片,可以直接把它导入文档。


6、我们需要创建笔刷来完成,冰霜包裹酒瓶的效果。新建图层,填充白色,然后执行“滤镜-像素化-铜版雕刻”,选择椭圆选择工具,“选择-修改-羽化” 设置羽化半径为50px,取得选区后,我们“编辑-定义画笔预设”,画笔名称“Frosted”。
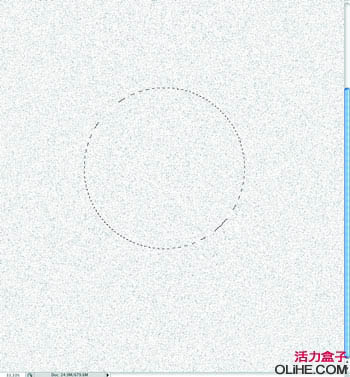
7、按F5 调出笔刷调板,选择“Frosted”画笔,按下图所示设置笔刷参数:在“笔尖形状”菜单下,间距设为10%,笔刷半径设为500px。在“形状动态”菜单中,大小抖动设为100%,最小直径设为20%。在“散布菜单”中,散布设为120%。数量为5。在“其他动态”中,不透明度抖动设为50%,流量抖动设为20%。
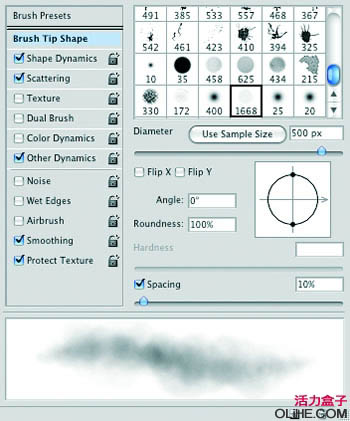
8、在酒瓶上一层新建图层,使用“Frosted”笔刷开始绘制。尤为重要的是,只画瓶子内的部分。按住Ctrl键单击图层缩略图,取得选区,这样笔刷只能在选区内绘制。

9、下面我们来新建图层绘制酒瓶上面覆盖的厚厚的冰。我们还需要另外建立画笔,按f5调出画笔调板,选择直径100px的圆角笔刷。进入如下设置:在“形状动态”中,大小抖动100%,最小直径1%。在“散布”菜单中,散布设为0,数量为3。在“纹理”菜单中,选择杂点图案,比例设为20%。在“其他动态”菜单中,设置不透明度抖动50%,流量抖动40%。
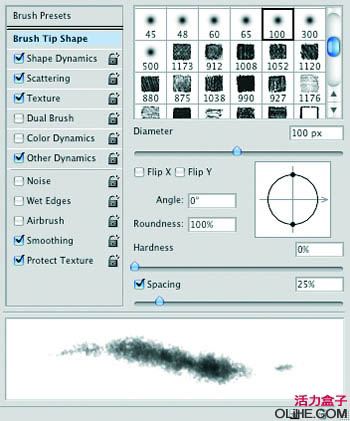

10、新建图层,像第8步一样,确保只绘制酒瓶内的部分。选择刚才设置好的笔刷,前景色设为白色,开始画那些快要结冰的部分。使用快捷键 [ 和 ] 调整画笔的大小,制作一个逼真的冰霜环绕效果,先使用大直径的画笔绘制整体,然后小直径画笔绘制细节。使用亮灰色创建细节,例如右侧瓶盖和瓶颈处的阴影。这些个小细节,需要我们用灰颜色的画笔细心绘制出冰霜的层次感。

11、新建图层,使用相同的笔刷设置,半径减小,仔细沿着瓶子的而边缘绘制。这样我们就创建了尖冰的边缘效果。沿着瓶子中心区域的冰霜边缘绘制出精细的立体效果。

12、在所有图层最顶端,新建图层,使用普通的圆角画笔绘制一些圆点,过会他们会变成水珠。不断变化他们的大小,大部分的水珠都很小,偶尔有一两个比较大,这样水珠更逼真自然。执行“图层-图层样式-投影”,设置不透明度40%,混合模式“颜色加深”,距离设置为1px,投影大小2px。接下来选择“内投影”菜单,不透明度设为75%,角度90°,距离0px,内投影大小1px。在“斜面浮雕”菜单中,输入如下设置:深度:730%、大小4px,柔软度3px,角度151°;高度37°,投影模式“颜色加深”,不透明度30%,把投影色-黑色改为深红色。


13、制作冰冻文字很简单。首先输入文字“ICE”,然后新建图层,使用第九步所示笔刷设置开始画文字。重要的是,文字边缘不要太平整,你可以使用橡皮擦工具把文字边缘擦出自然的冰霜效果。下面我们为文字添加投影,图层-图层样式-投影,角度90°,不透明度30%,距离1px,大小1px。最后,执行“编辑-变换-扭曲”,使文字整体外观与瓶子形状保持协调一致。靠近中间的文字,高度较两侧边缘的文字高大一些,呈现出瓶子的层次感。

14、靠近瓶子图层新建图层,在瓶子周围绘制一些云雾效果(烟雾笔刷需要自己去网上下载),如下图:

(本文来源于图老师网站,更多请访问http://www.tulaoshi.com)15、Ctrl+G群组所有的图层(背景图片和纹理除外),复制组,Ctrl+E拼合组。执行“滤镜-模糊-高斯模糊”,半径设为30px。更改图层混合模式为“滤色”,不透明度为70%。使用橡皮擦工具擦掉一些过曝区域。你可以试着按照冰冷的氛围来营造画面细节。如你可以在背景图中放置白云,制作水中倒影等等自由发挥。