今天图老师小编要向大家分享个Photoshop制作非常简洁的彩色光斑壁纸教程,过程简单易学,相信聪明的你一定能轻松get!
【 tulaoshi.com - ps入门教程 】
本教程介绍较为简单实用的光斑壁纸制作方法。过程也比较简单,先用纤维滤镜制作出一些纹理,再用动感模糊滤镜做出有细丝感觉的背景。然后用渐变叠加等加上颜色。最后截取想要的部分,并加上装饰即可。


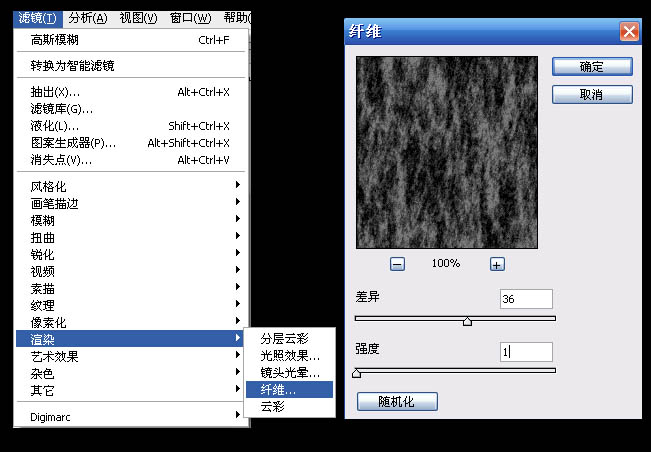

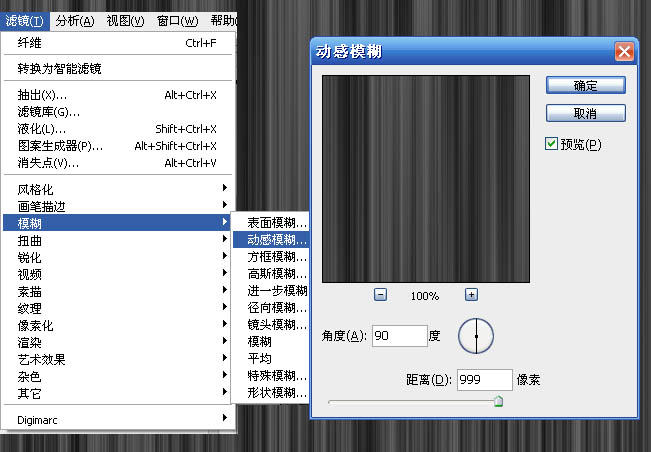
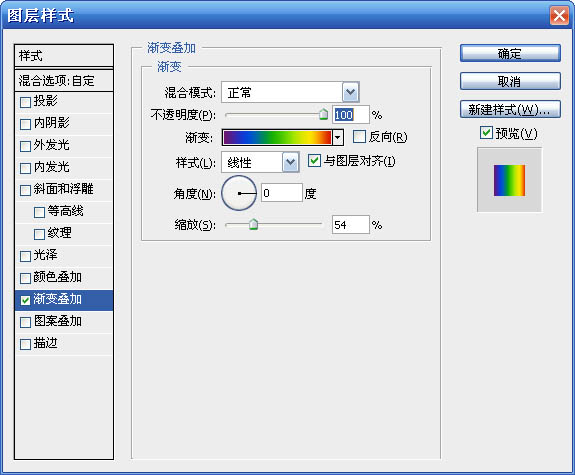

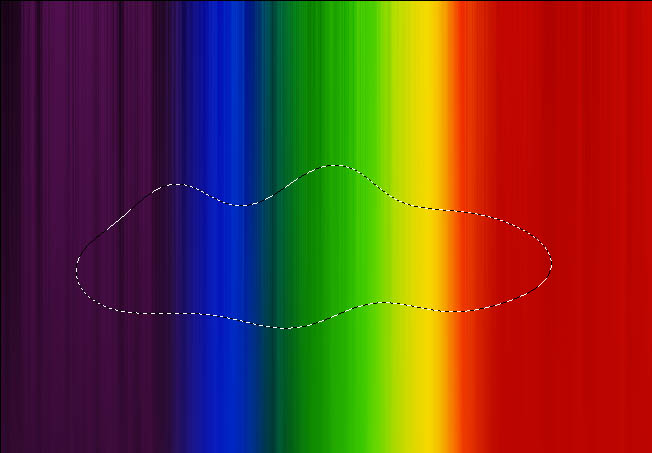
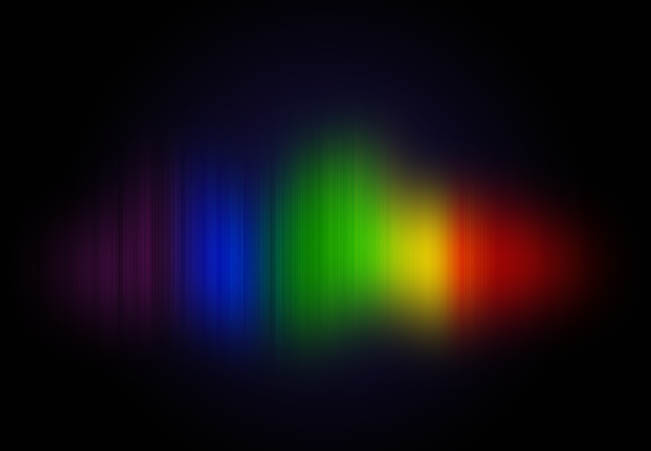

来源:http://www.tulaoshi.com/n/20160202/1528824.html
看过《Photoshop制作非常简洁的彩色光斑壁纸》的人还看了以下文章 更多>>