生活已是百般艰难,为何不努力一点。下面图老师就给大家分享利用滤镜及画笔制作颓废的潮流人物插画,希望可以让热爱学习的朋友们体会到PS的小小的乐趣。
【 tulaoshi.com - PS 】
制作效果之前,需要找一副人物图片,把人物抠出来,并用滤镜等做出类似绘画效果;然后用路径及画笔给人物加上一些个性发丝;后期润色及处理细节即可。


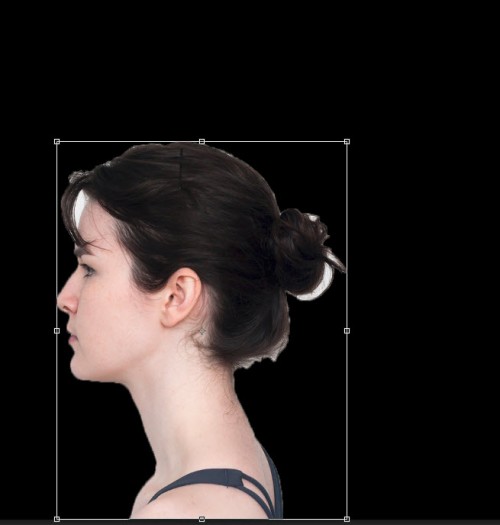
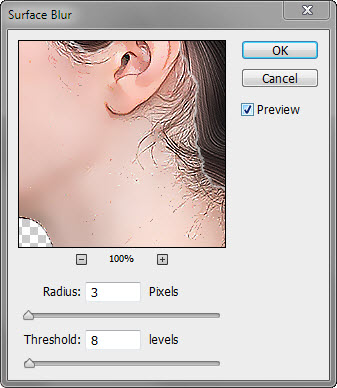
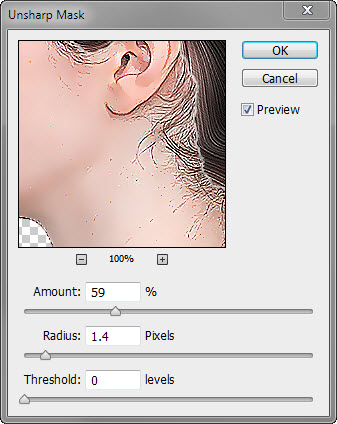
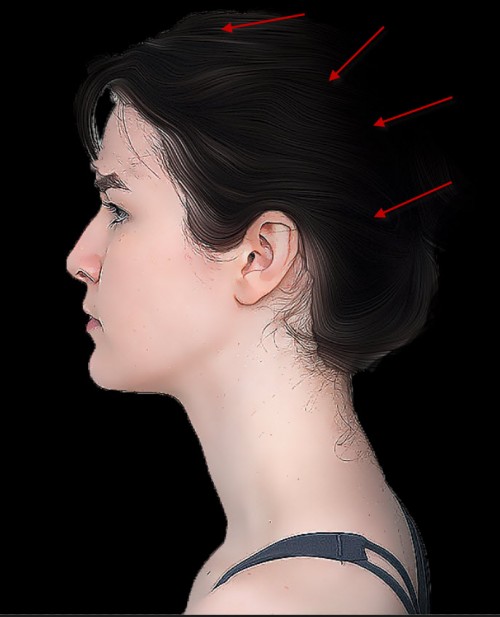
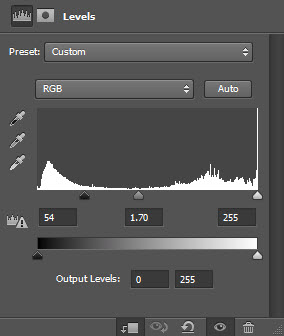
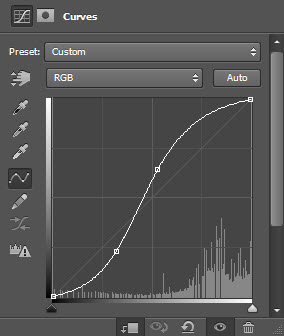
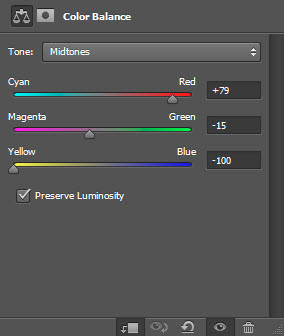
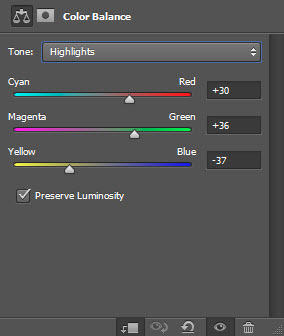


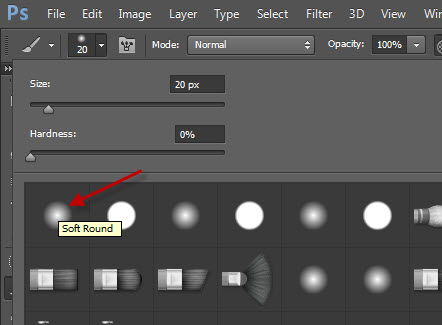


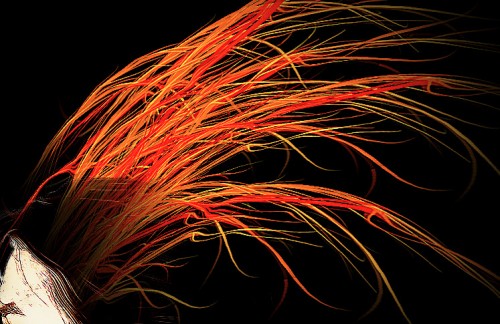


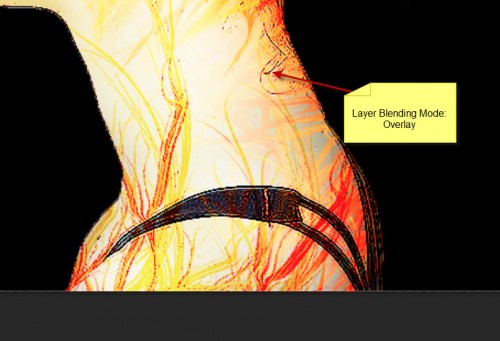


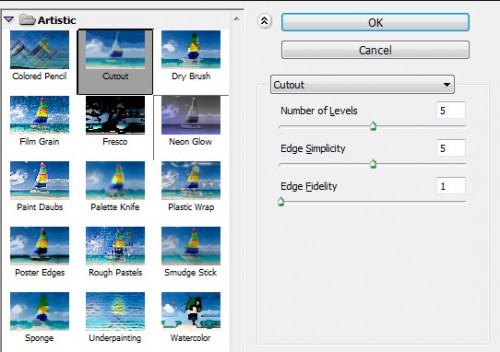
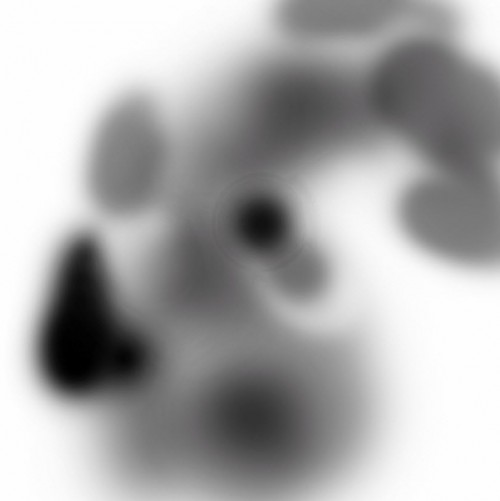

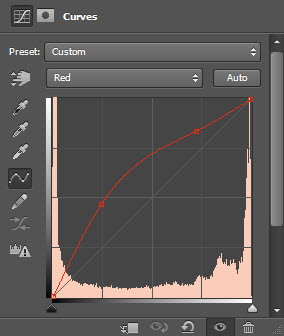
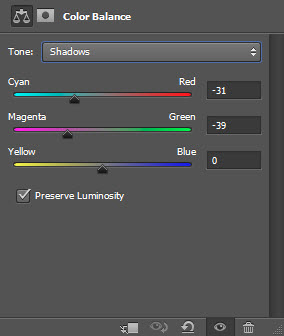
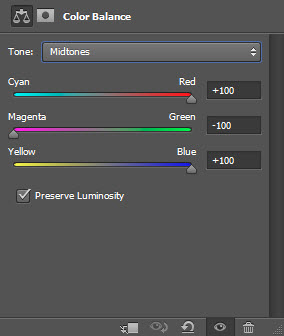
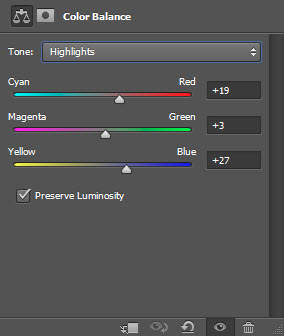

来源:http://www.tulaoshi.com/n/20160202/1528914.html
看过《利用滤镜及画笔制作颓废的潮流人物插画》的人还看了以下文章 更多>>
如果您有什么好的建议或者疑问,可以联系我们。 商务合作QQ:3272218541;3282258740。商务合作微信:13319608704;13319603564。
加好友请备注机构名称。让我们一起学习、一起进步tulaoshi.com 版权所有 © 2019 All Rights Reserved. 湘ICP备19009391号-3

微信公众号
