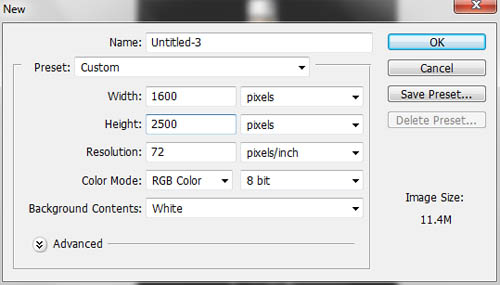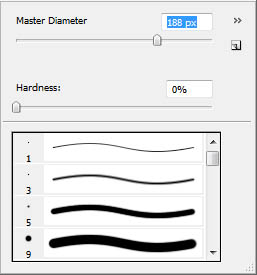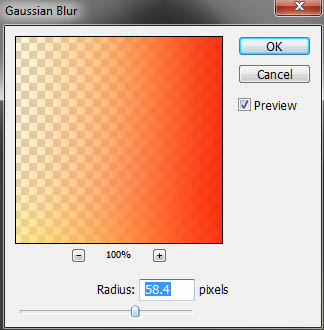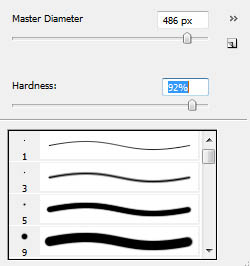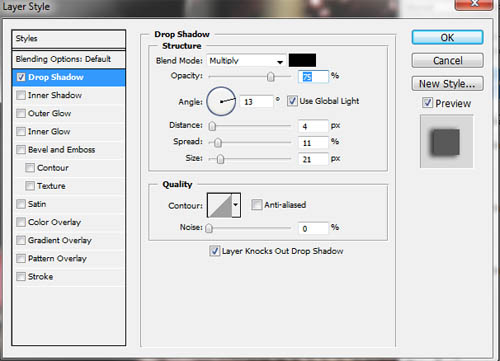【 tulaoshi.com - ps入门教程 】
本教程是国外的翻译教程。可以翻译的不够专业,很多步骤都有一些偏差。制作的时候我们主要是要领会作者的创作思路和方法,多看一下过程图,这样我们可能会有很大的启发。
最终效果

(本文来源于图老师网站,更多请访问http://www.tulaoshi.com)1、要开始你将需要创建一新的Photoshop文件,并设置了尺寸和我是下面的截图英寸要创建一新的文件只需按下Ctrl键 + N在键盘上,或到该文件标签,并选择新建。
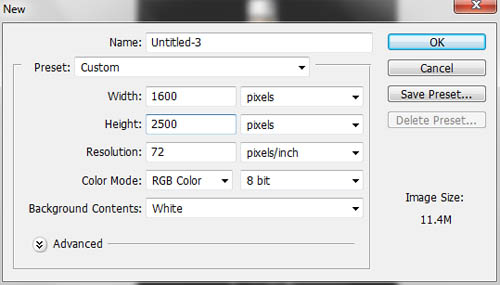
2、接下来,我们也可直接和抓住我们的酒一瓶素材;此快速操作,我们将使用一启瓶伏特加拍摄。 我们的素材可在这里找到:酒瓶素材下载。
一旦你的素材就下跌到新文档中,一旦它在你的新文件只是轻易地移动到周围的素材在你的画布中心的.此举工具是’V字键键盘。

3、接下来我们将添加一些颜色中加入我们的瓶。 要添加颜色中我们需要使一新的图层,这是您的键盘上的 CTRL+SHIFT+N 我们新建一个图层。 创建新的图层之后我们可用按键盘上的 ‘B’ 抓住画笔工具并单击鼠标右键。 一旦您右键单击的画笔设置对话框应打开; 设置您刷我是在下面的屏幕快照。
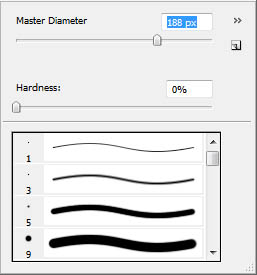
4、这个时候,我们的画笔设置了我们可继续,我们瓶的顶部绘制。 您不需要运行任何主要的形状或任何事情只是按照瓶子的外线。 并记住坚持主要为红色,黄色和橙色的几个快速一点儿。 我刷图层看起来像在下面的屏幕快照。

5、这个时候我们可对羽毛的高斯模糊一切了好,它还将帮助混合到红色的橙色和黄色 blob。 那么您的面条满意后去下选择模糊和最后高斯模糊你过滤的下降。 一旦你做了这我们可应用高斯模糊一半径约 55-59。
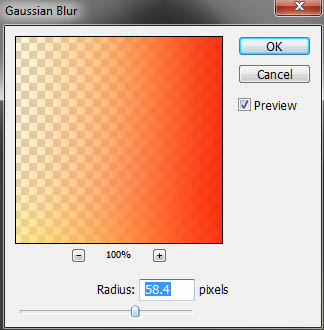
6、应用您的高斯模糊后您的映像应显示羽化和该 blob 应几乎一关于他们的渐变质量。 如果由于我们图层样式不会影响纯黑,该 blob 熄灭侧面的瓶子,不用担心。 我高斯模糊的结果出来看像在下面的屏幕快照。

7、这个时候,我们可设置此图层混合模式,以 100%的颜色。 这应该向我们瓶的中间调添加一些颜色,务必注意这将不彩色风景中的 1005年白人虽然。 一旦应用高斯模糊,并更改图层样式我结果出来看像在下面的屏幕快照。

8、这个时候我们可并复制此层设置混合模式作为软之光的重复。 这应该创建您色相的强烈对比,并帮助过所有颜色的饱和度。 我的结果出来看像在下面的屏幕快照。

9、这个时候,如果你喜欢你的瓶子看起来你的方式可到此为止,但我没这样我继续和重复这些图层并将其移到另一端的中像瓶在下面的屏幕快照。 要启用移动工具只需要按键盘上的 V、 然后单击和拖动您选择的层。

10、这个时候,我们需要开始为其提供了一种更加动态的feel有些水溅在添加。 所以我们可到网上得到此素材:水溅图下载。

11、这个时候,我们可设置此图层混合模式屏幕。 这将导致仅白和图像将变得可见,都是一次黑人中的 greys 这个时候将不可见。

12、这个时候我们需要移动 (移动工具键盘是 ‘V’) 的素材,使其出现好像溅在远右手边环绕我们的瓶子。 一旦你有做画布看起来应该类似矿井中,下面的屏幕快照。

13、这个时候,我们需要清理我们的存货。 如此继续,按 E 键盘上的以使橡皮擦。 一旦您启用了我们需要右键单击画布上,我们的画笔设置为橡皮擦我们先前使用画笔工具。 但是这次我们将要创建大型半硬画笔像在下面的屏幕快照。
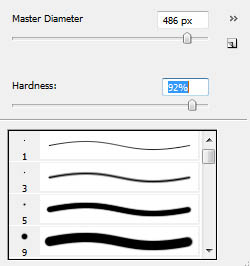
14、这个时候只是清除左手边的瓶子上的所有内容以及一切瓶离开并不但是最右侧的初始的下方。
这个时候我们可添加一些色我们这将色相编辑器打开的色相/饱和度弹出的键盘上按下 CTRL U 我们水我们可设置色相编辑器,像是在下面的屏幕快照。

15、画布应这个时候看起来像我的在下面的屏幕快照。

16、这个时候我们需要补充到填补一些文档,我将使用一马提尼杯。

17、因为我马丁尼拍摄一黑色的背景我只可将其拖动到我的文档,将其设置为一像我们一样水的图层的屏幕。 但是如果您马提尼杯 (或您选择使用什么) 不是黑色的后放上可只使用魔术棒工具和图层蒙版以删除所有的白 。

18、这个时候,您需要添加更多的溅到瓶和背景。 已编译初始素材,您可使用来完成您的广告下面小的列表。 但,这次调节色相设置创建一些漂亮的颜色对比。




19、此步骤创建您的一角的气氛,以及设置的最后一部分音至关重要。 我选择我的批量创建红色/蓝色和粉色。 但是,您可选择任何你喜欢的这,只要他们不使彼此之间多了对比的颜色社团。接下来,我们将添加一樱桃 ;


20、既然你樱桃是孤立我们可继续和重复这一层,设置为叠加及其混合模式。 这将使我们的黑人更暗,增加对比度和只是所有我们的樱桃加强照明。
这个时候就免费你樱桃 (以启用您的键盘上的任意变形工具按 CTRL T ) 转换为合适的大小,并将其置于 ! 我认为最好你层堆栈中放置你的樱桃,中途下有关。 这种方式就是你溅的某些但不是全部的下方,造成深度和这一种将添加到该贝里飞在水中的幻想。
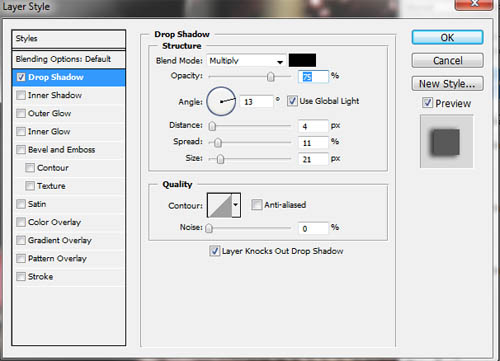
21、一旦您决定上放置,并你有大小这下我们可应用投影。 要应用一滴阴影,请单击小 ‘F’ 对您层血小板。 一旦单击小 F 只需单击下移阴影并设置了你,因为我是在下面的屏幕快照。

22、这个时候我们可重复这一层,与我们的画布上移动新创建的樱桃。 再想要保留某些矿井水和其他的水为此。


23、一旦您有抓住智利素材抓住他们,并将其粘贴到您的帆布以相同的方式,我们做了所有其他素材。

24、这个时候,及我们的文档中,我们可继续并隔离这些以相同的方式,我们离我们的樱桃。 我们也会找辣椒 (或更多) 如果您喜欢方式完全相同。 我的结果出来看像在下面的屏幕快照。

25、接下来我们将出发和抓住一草莓和重复最后几股从隔离/放置技术。


26、并最后的最后一位的素材再一次,但这次,我们将出发我们将抓住纸灯笼素材。 可在纸灯笼素材找到我们的纸灯笼素材。

(本文来源于图老师网站,更多请访问http://www.tulaoshi.com)27、隔离纸灯笼素材,是实质上相同前但是这次它将更复杂 ; 在我的版本我删除盖到我的灯笼,使事情看起来会好,减轻我的工作流,但这不是必需。
您一旦分离的灯笼可重复它几次并使行就像在被挂水平/垂直或您可只使用一并保持原样。 我重复我两次并绘制一薄的白线,(我用于标准 3px 刷这) 连接所有这些我然后就放就像我们其他素材下此片完成的所有决定。

28、我的结果出来看像,但如果你看起来不同,它是没有甚么大不了,只要您有乐趣和学到了一件事或两个屏幕抓图下面 ! 因为我是满意的方式也只是这个时候不是说你将会如果你希望可在添加到此操作以创建一动态更有完整的广告多得多的图像看起来记得与一块像这或真的尝试任何一部分是创建唯一的结果的关键 !

(本文来源于图老师网站,更多请访问http://www.tulaoshi.com)