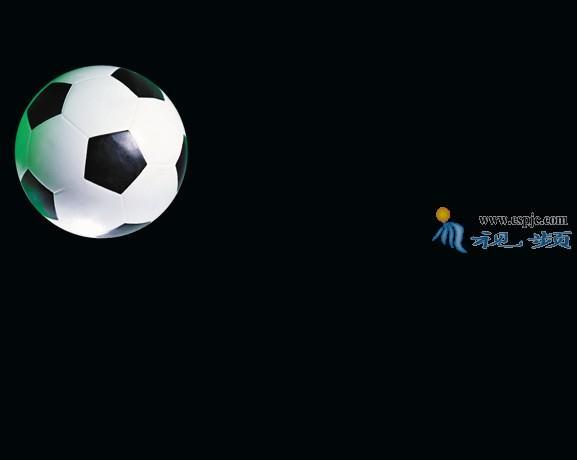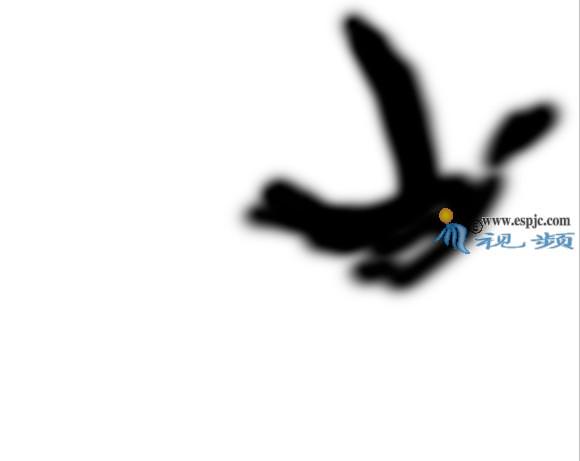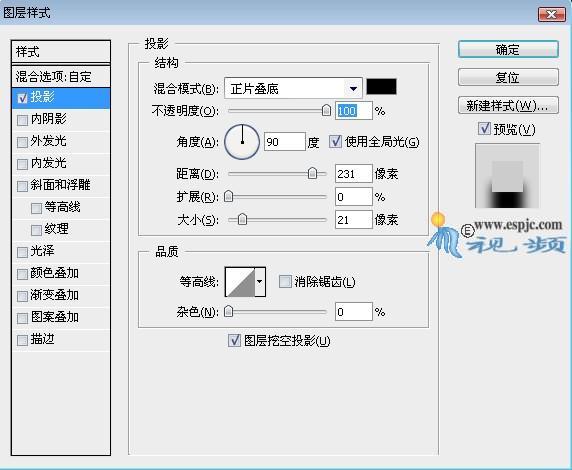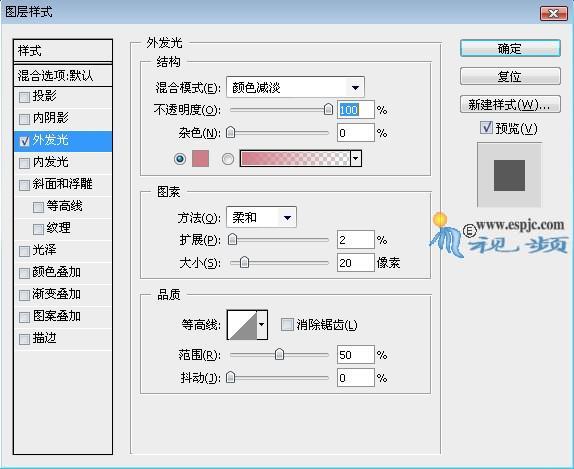【 tulaoshi.com - ps入门教程 】
效果图的画面构成非常简洁。不过动感十足。作者用一些优美的曲线来变现画面的空间感。再用动感模糊来渲染画面的动感并配上火焰一样的足球。效果看上去非常不错。
最终效果

1、新建一个壁纸大小的文件,背景填充黑色,找一个足球图片,把足球抠出来,复制进来。执行:滤镜 模糊 高斯模糊,角度为10,距离为40。
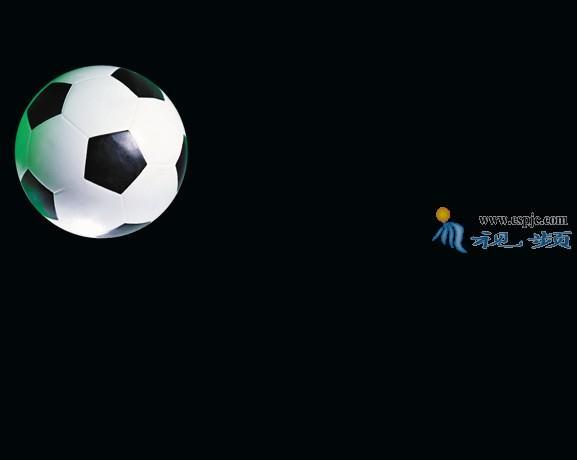
图1

图2 2、找一张踢球的人物素材,抠出来拖进来,复制一层,执行:滤镜 模糊 高斯模糊,角度为15度、距离为55像素。

图3

图4 3、单击添加图层蒙版按钮为“图层3副本”添加蒙版,设置前景色为黑色,选择画笔工具,设置画笔适当的大小和不透明度,在图层蒙版上进行涂抹,直至得到如图5所示效果。图层蒙版状态如图6所示。

图5
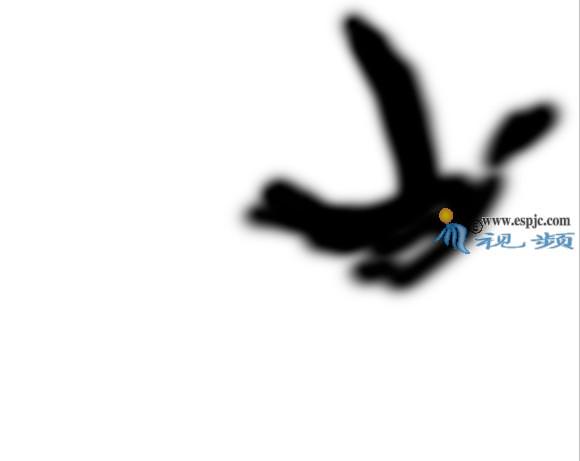
图6 4、复制“图层3副本”得到“图层3副本2”,单击创建新的填充或调整图层按钮,在弹出的菜单中选择“色阶”命令,设置弹出的对话框如图7所示,确定后得到如图8所示效果。

图7

图8 5、下面开始制作环境光背景。选择“图层1”为当前操作图层,新建一个图层得到“图层4”,设置前景色的颜色值为c21e3b,选择画笔工具,并设置适当的大小和不透明度,在足球右上方涂抹。接着设置前景色为f6a919,选择画笔工具,设置柔角画笔大小为256像素,在足球右上方单击,得到如图10所示效果。

图9,10 6、设置前景色的颜色值分别为0f417c、6796b2、2d605d、4d4950,按照第5步的操作方法,分别在当前图像左上角、右上角、左下角及右下方进行涂抹,直至得到如图11所示效果。

图11 7、下面为足球添加颜色,使其与整体效果统一。复制“图层4”得到“图层4副本”,并将其拖至“图层2”的上方,按Ctrl+Alta+G键执行“创建剪贴蒙版”操作,并设置其混合模式为“颜色”得到如图12所示效果。

图12 8、接着为人物添加颜色,使其与真题色调相互匹配。复制“图层4副本”得到“图层4副本2”,将其托至“图层3副本2”的上方,并创建剪贴蒙版,得到如图13所示效果。

图13 9、下面绘制类似地面轨道的路径。选择钢笔工具,在足球下方绘制路径,如图14所示,选择“图层4”为当前操作图层,新建一个图层得到“图层5”。设置前景色为白色,选择画笔工具,并在其工具选项条上,设置尖角画笔大小为1px,切换至“路径”调板,按Alt键单击用画笔描边路径命令按钮,在弹出的对话框中,勾选“模拟压力”选项,单击“路径”调板空白处以隐藏路径,得到如图15所示效果。

(本文来源于图老师网站,更多请访问http://www.tulaoshi.com) 图14

图15 10、返回至“图层”调板。并设置“图层5”的混合模式为“叠加”,得到如图16所示效果。

图16 11、为了使地面轨道具有透视效果,复制“图层5”得到“图层5副本”,单击添加图层样式按钮,在弹出的菜单中选择“投影”命令,设置弹出的对话框如图17所示。得到如图18所示效果。
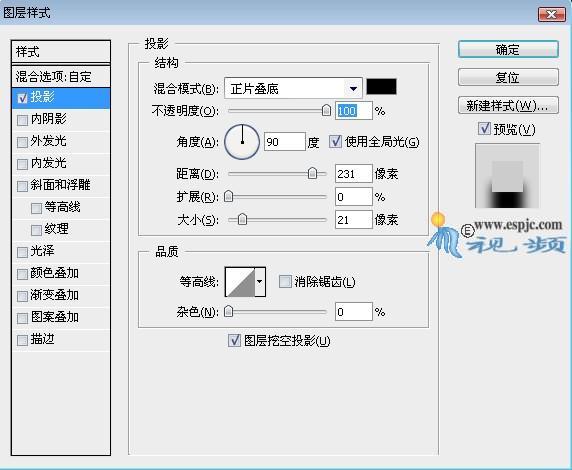
图17

图18 12、选择“色阶1”为当前操作图层,新建“图层6”选择钢笔工具绘制如图19所示路径,选择画笔工具,设置尖角画笔大小为5ps,按照第9步的操作方法,制作中间粗两端细的线,得到如图20所示的效果。

图19

图20 13、单击添加图层样式按钮,在弹出菜单中选择“外发光”,设置如图21数,得到如图22,设置外发光颜色值为ff0026。

图21

图22 14、新建一个“图层7”,按第9步方法绘制路径,并制作中间粗两端细的线,设置尖角画笔大小为4px,得到如图23所示效果。

图23 15、新建一个“图层8”,选择画笔工具。设置前景色为白色,在足球与人物之间绘制散点,以得到踢出足球的轨迹,得到如图24所示效果。按照第13步方法添加“外发光”图层样式,设置参数如图25所示,颜色值为d27c88,得到如图26所示效果。

图24
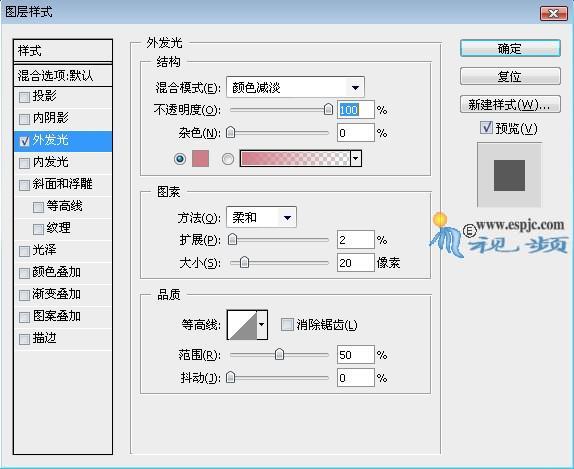
图25

图26 16、新建一个“图层9”,按照第9步方法绘制路径,并制作中间轴两端细的线,设置尖角画笔大小为12px,并添加图层样式,得到如图所示效果。

图27 17、继续制作其他发光轨迹线,按照上一步的方法,得到如图28所示效果,其中设置尖角画笔大小为5px。

图28 18、如果您添加一些文字会更好点,这里我就不添加文字了,最终效果如图29所示。

(本文来源于图老师网站,更多请访问http://www.tulaoshi.com) 图29