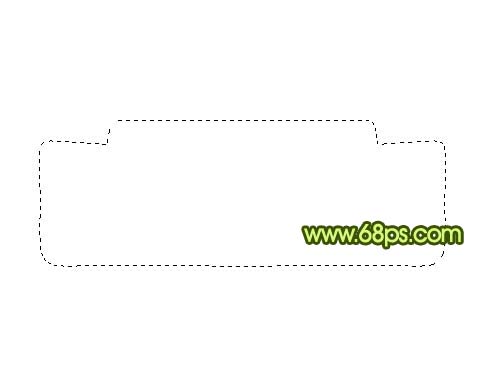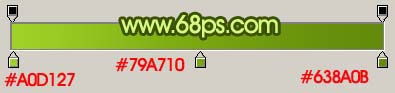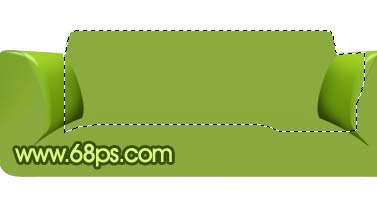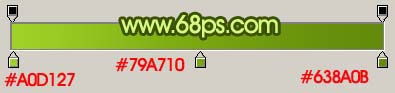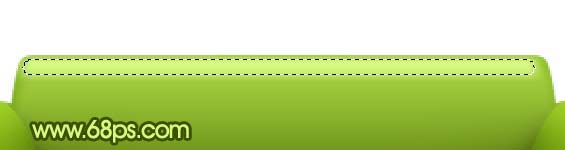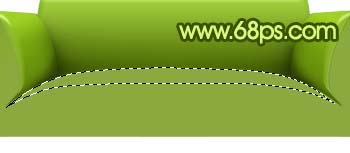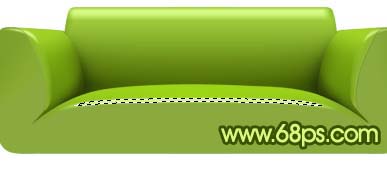【 tulaoshi.com - ps入门教程 】
沙发的构成部分不多仅有几个大的面。制作的时候需要非常细心,尤其用钢笔勾选区的时候需要圆滑一点。这样出来的效果才会更真实。
最终效果

1、新建一个800 * 600 像素的文件,背景为白色。新建一个图层命名为“主体轮廓”,用钢笔工具勾出沙发的轮廓,抓为选区如图1,填充颜色:#8DAA3E,效果如图2。
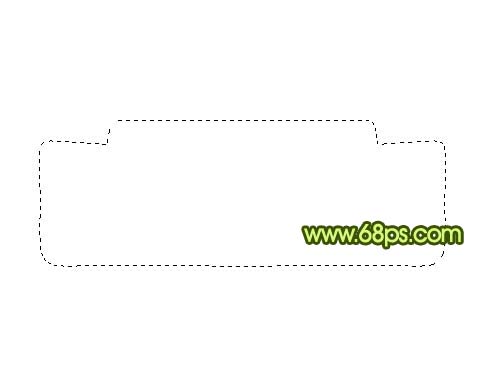
图1

图2 2、用钢笔工具勾出下图所示的选区,按Ctrl + J 把选区部分的色块复制到新的图层,用加深工具稍微把边缘部分涂深一点,效果如图4。

图3

图4 3、回到“主体轮廓”图层,用钢笔勾出图5所示的选区,按Ctrl + J 把选区部分的色块复制到新的图层。

图5 4、锁定图层后选择渐变工具,颜色设置如图6,拉出图7所示的线性渐变。
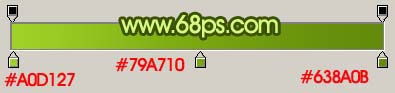
图6

图7 5、选择加深工具把边角部分加深一点,效果如下图。

图8 6、选择减淡工具,曝光度为:10%左右,把左边部分的反光区域涂出来,效果如下图。

图9 7、新建一个图层,用钢笔勾出图10所示的选区,填充颜色:#D6FA7C,作为反光。效果如图11。

图10

图11 8、同样的方法制作出右边部分,效果如下图。

图12 9、回到“主体轮廓”图层,用钢笔勾出图13所示的选区,按Ctrl + J 把选区部分的色块复制到新的图层。锁定图层后,选择渐变工具,颜色设置如图14拉出图15所示的线性渐变。
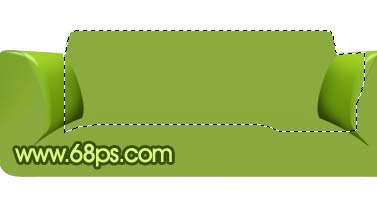
图13
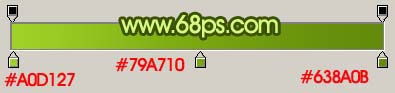
图14

图15 10、选择加深工具把底部稍微涂暗一点,效果如下图。

图16 11、新建一个图层,用钢笔勾出图17所示的选区,稍微羽化一下,填充颜色:#D6FA80,效果如图18。
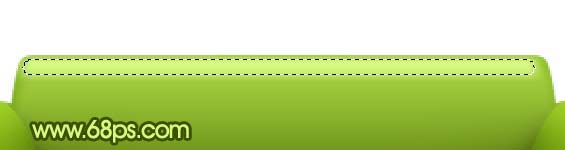
图17

图18 12、回到“主体轮廓图层”,用钢笔勾出图19所示的选区,按Ctrl + J 复制到新的图层。锁定图层后填充颜色:#A0D31C,用加深工具稍微把底部加深一点,效果如图20。
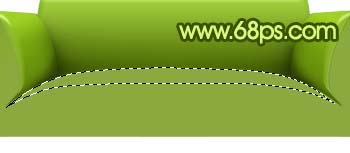
图19

图20 13、制作高光部分,新建一个图层用钢笔勾出图21所示的选区,填充颜色:#D7F988,确定后,回到“主体轮廓”图层,用加深及减淡工具稍微涂点阴影效果,如图22。
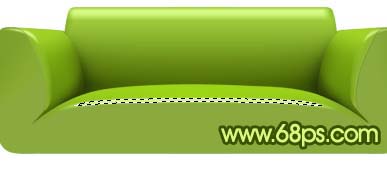
图21

(本文来源于图老师网站,更多请访问http://www.tulaoshi.com) 图22 14、沙发脚部分的制作,勾出选区后填充灰色,再用减淡加深工具涂出高光和暗调部分,效果如图25。

图23

图24

图25 15、在背景图层上面新建一个图层,制作阴影部分,效果如图26。

(本文来源于图老师网站,更多请访问http://www.tulaoshi.com) 图26 16、最后整体调整下颜色和细节,完成最终效果。

图27