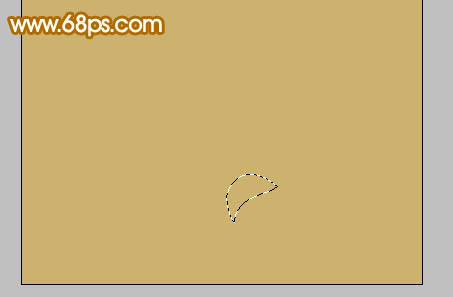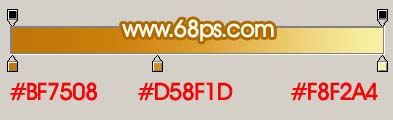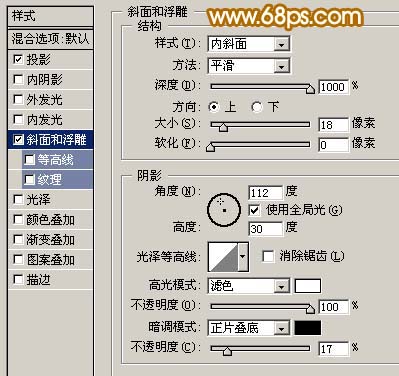【 tulaoshi.com - ps入门教程 】
好看的照片如果加上好的相框,效果就更好看。下面的教程介绍一款比较古典的相框的制作方法。
主体制作部分是花纹部分,虽然可以用一些花纹笔刷来制作花纹部分。不过笔刷是没有立体感的,要想效果真实,还是需要用手工来慢慢打造。
最终效果

1、新建一个600 * 800 像素的文件,把背景填充颜色:#CDB26D,效果如图1。

图1 2、新建一个图层,用钢笔工具勾出下图所示的选区,选择渐变工具,颜色设置如图3,拉出图4所示的线性渐变。
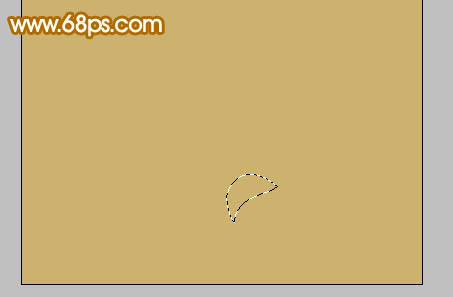
图2

图3

图4 3、新建一个图层,用钢笔工具勾出暗调部分选区,拉上渐变色,效果如下图。

图5 4、用钢笔工具勾出高光部分选区,新建一个图层填充白色,如下图。

图6 5、在背景图层上面新建一个图层,同样的方法制作花纹的其它部分,过程如图7-10。制作的时候要注意好层次关系。

图7

图8

图9

(本文来源于图老师网站,更多请访问http://www.tulaoshi.com) 图10 6、把刚才制作的花纹图层都合并,然后复制一层,执行:编辑 变换 水平翻转,然后跟底部的花纹对接起来,效果如下图。

图11 7、底部的花纹做好后,把两个图层合并,再复制一层,执行:编辑 变换 垂直翻转,移到图层的上面,效果如下图。

图12 8、在背景图层上面新建一个图层,用椭圆选框工具拉出图13所示的椭圆选区,选择渐变工具,颜色设置如图14,拉出图15所示的线性渐变。

图13
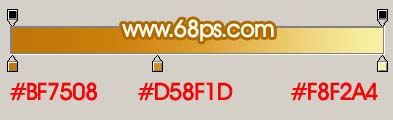
图14

图15 9、取消选区后,双击图层调出图层样式,参数设置如图16,17,效果如图18。

图16
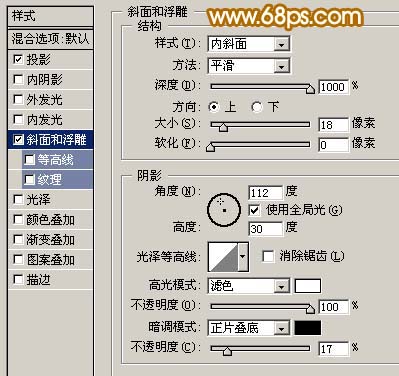
图17

(本文来源于图老师网站,更多请访问http://www.tulaoshi.com) 图18 10、新建一个图层,用椭圆选框工具拉一个稍小的椭圆选区,拉上渐变色,效果如下图。

图19 11、新建一个图层,用椭圆选框工具在中间拉一个椭圆选区,填充颜色:#FFFAE0,效果如下图。

图20 12、双击图层调出图层样式,适当加些内阴影,效果如下图。

图21 13、新建一个图层,用钢笔工具勾出相框的反光部分,然后拉上渐变色,效果如图22,23。

图22

图23 14、大致的效果做好后,适当加上一些投影效果,如下图。

图24 15、最后加上自己喜欢的照片,完成最终效果。

图25