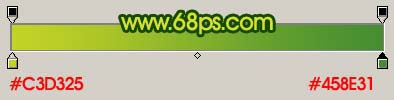【 tulaoshi.com - ps入门教程 】
3D图标的制作可能有点难度,因为物体受光的面较多,如何处理好受光和反光非常重要。制作之前最好先定义好光源的位置,然后再按照光的方向去上色。这样出来的效果就会更真实。
最终效果

1、新建一个600 * 600像素的文件,背景填充黑色,新建一个图层,命名为“上表面”,用钢笔工具勾出下图所示的路径,转为选区。

图1 2、选择渐变工具,颜色设置如图2,拉出图3所示的线性渐变。
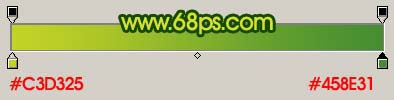
图2

(本文来源于图老师网站,更多请访问http://www.tulaoshi.com) 图3 3、新建一个图层,用钢笔勾出图4所示的选区,拉出图5所示的线性渐变色,效果如图6。

(本文来源于图老师网站,更多请访问http://www.tulaoshi.com) 图4

图5

图6 4、同样的方法制作出另一反光部分,如下图。

图7 5、把“上表面”图层复制一层,用钢笔勾出下图所示的选区,按Ctrl + Alt + D 羽化5个像素,按Ctrl + Shift + I 反选,按Delete 删除。取消选区后锁定图层,填充颜色:#D4E036,图层混合模式改为“颜色减淡”,效果如图9。

图8

图9 6、新建一个图层,用钢笔勾出图10所示的选区,填充白色作为高光,效果如图11。

图10

图11 7、调出“上表面”图层选区,执行:选择 修改 收缩,数值为15,确定按Ctrl + Alt + D 羽化15个像素,然后在图层的最上面新建一个图层填充颜色:#CDA326,图层混合模式改为“颜色减淡”,图层不透明度改为:60%,效果如图13。

图12

图13 8、在背景图层上面新建一个图层,用钢笔勾出图14所示的选区,拉上图15所示的线性渐变,效果如图16。

图14

图15

图16 9、同样的方法再制作其它面,效果如图17,18。

图17

图18 10、同样的方法再制作其它的反光面效果,过程如图19-22。

图19

图20

图21

图22 11、最后整体调整好细节和光感,完成最终效果。

图23